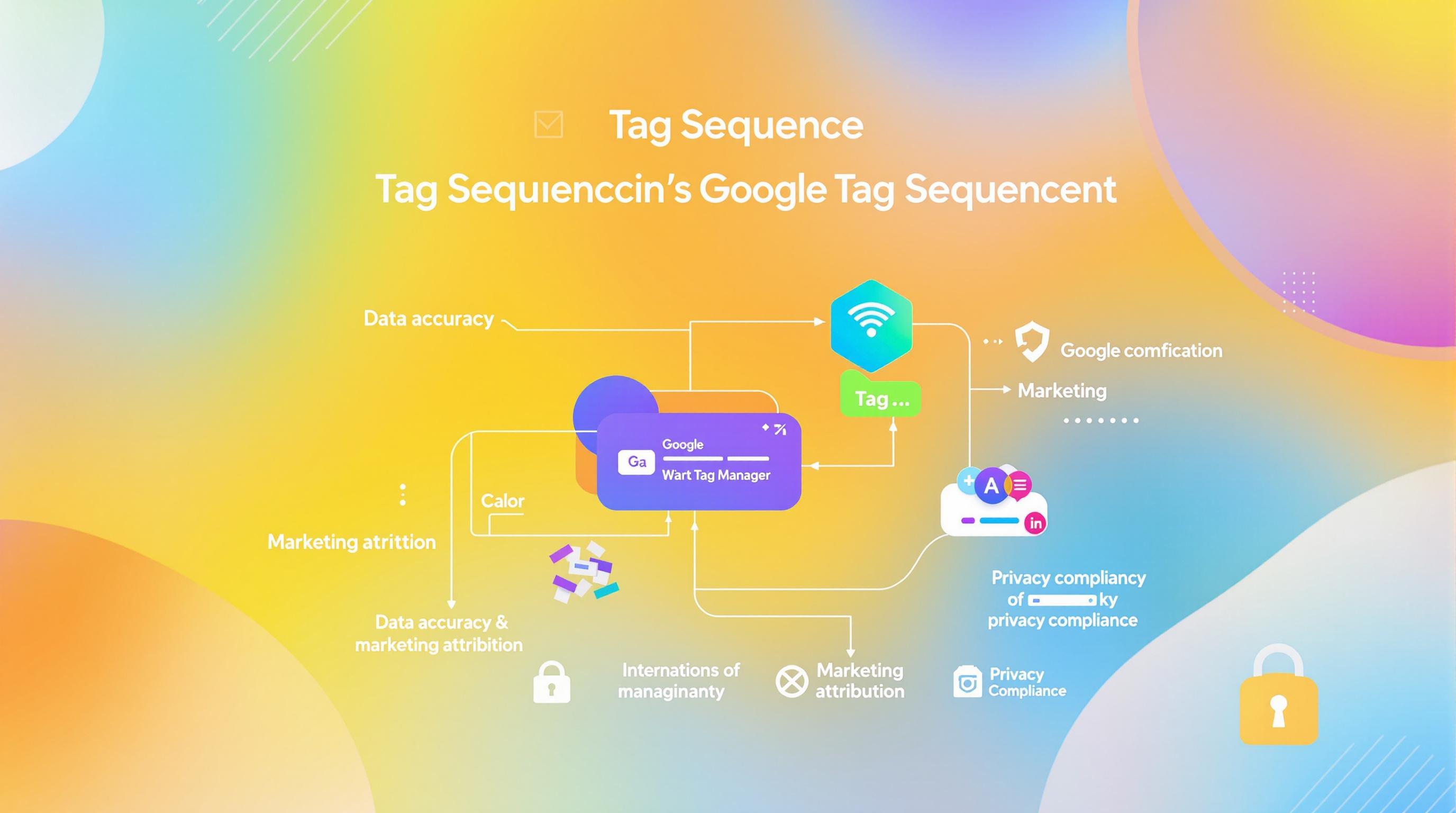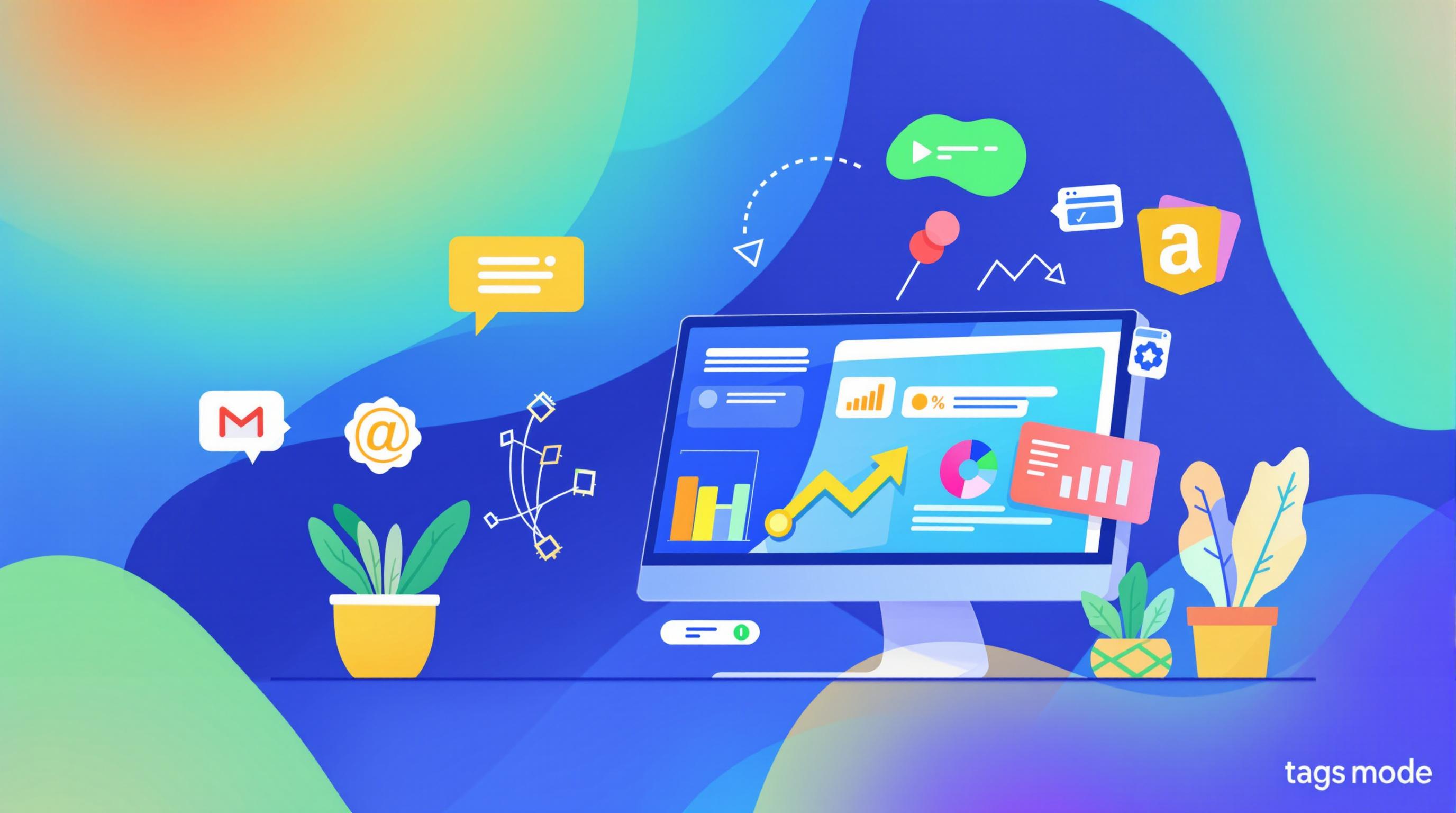Server-side tagging in Google Tag Manager (GTM) is a game-changer for data collection and management. Here's what you need to know:
- Moves tag processing from browsers to secure servers
- Boosts website speed by 20% on average
- Enhances data privacy and security
- Simplifies compliance with GDPR and CCPA
- Gives you more control over data collection and processing
To set up server-side tagging in GTM:
- Create a GTM account and server container
- Set up a Google Cloud Platform account
- Configure your domain and SSL certificate
- Create clients and endpoints in GTM
- Set up data streams and tags
- Test thoroughly before going live
Key benefits:
- Faster website performance
- Better data accuracy and privacy
- More control over third-party scripts
- Easier compliance with data protection laws
Costs: Typically around $120/month for hosting on Google Cloud Platform, but varies based on traffic and setup.
This guide will walk you through each step of setting up server-side tagging, from initial setup to testing and optimization.
Related video from YouTube
What You Need Before Starting
Ready to dive into server-side tagging with Google Tag Manager (GTM)? Let's get you set up with the essentials.
Required Tools and Systems
Here's your checklist:
- Google Account
- Google Tag Manager Account
- Google Cloud Platform Account
- A website or app to tag
Heads up: Google Cloud Platform offers new users a $300 free trial for 90 days. Perfect for testing the waters.
Choosing Where to Host
Google Cloud Platform (GCP) is the go-to, but you've got options:
| Host | Cost | Ease of Use | Integrations |
|---|---|---|---|
| GCP | Varies | High | Tons |
| Stape.io | Free plan available | High | Popular tools |
| AWS | Pay-as-you-go | Moderate | Wide range |
GCP and GTM play nice together. But if you're an AWS fan or want a specialized solution like Stape.io, go for it.
New to cloud hosting? Stick with GCP. It'll save you setup headaches.
Setting Up Your Domain and SSL
This part's crucial for secure data and first-party cookies. Here's the deal:
1. Pick a subdomain
If your site is example.com, try something like gtm.example.com.
2. Set up DNS
Add a CNAME record pointing your subdomain to your server's address.
3. Get that SSL cert
GCP handles this for you. But heads up: it can take anywhere from 10 minutes to a full day to generate.
"Incorrect domain configuration is the #1 cause of data discrepancies in server-side setups." - Web Star Research
So take your time and get it right. Your data accuracy depends on it.
Setting Up Your Server Container
You've got your tools and hosting ready. Now it's time to set up your server container. Let's get started.
Making a Server Container
Here's how to create your first server container in Google Tag Manager:
- Log into GTM and click "Admin"
- In the "Container" column, click "+"
- Pick "Server" as your target platform
- Name your container (like "MyCompany-ServerSide")
- Hit "Create"
And just like that, you've made your server container. Nice work!
Setting Up Your Tagging Server
Now, let's set up the actual server:
- In your new server container, click "Tagging Server"
- Choose "Automatically provision tagging server"
- Pick your billing account
- Click "Set up Tagging Server"
This might take 10-15 minutes. Google's creating a Cloud Run instance for your GTM server-side tagging.
"Incorrect domain configuration is the #1 cause of data discrepancies in server-side setups." - Ali Shah, Founder of Web Star Research
To avoid this issue, check your domain settings:
- Go to container settings
- Click "Custom Domains"
- Add your subdomain (like gtm.yourcompany.com)
- Update your DNS settings as instructed
Creating a Test Environment
Before going live, set up a test environment:
- In your server container, go to "Environments"
- Click "New" and name it (maybe "Test Environment")
- Set the container version to "Latest"
- Save and keep the provided URL
This test environment lets you experiment safely without risking your live setup.
Pro Tip: Use GTM preview mode with your test environment. It's like having X-ray vision for your tagging setup.
Basic Setup Steps
You've got your server container ready. Now let's get your server-side tagging up and running.
Setting Up Clients and Endpoints
First, we need to set up clients and endpoints. These tell your data where to go.
1. Create a Client
Head to "Clients" in your GTM server container and click "New". Pick "Web" for most websites. This client will grab data from your site.
2. Configure Client Settings
Put in your client ID and set any needed parameters. Using Google Analytics 4? You'll need to add your Measurement ID.
3. Set Up Endpoints
Endpoints are where your processed data ends up. Go to "Tags" in your server container, click "New", and choose the right tag type (like "Google Analytics: GA4 Configuration").
"Get your endpoint setup right. If you don't, you might lose data or get wrong reports." - Simo Ahava, Analytics Expert
Checking Your Data
Now that you've set things up, make sure your data's flowing right.
1. Use Preview Mode
GTM's preview mode is super helpful. It shows you what data's being sent and received in real-time.
2. Check Server Logs
Look at your server logs. Make sure requests are being handled correctly. Keep an eye out for any errors or weird behavior.
3. Verify in Your Analytics Tool
Pop into your analytics platform (like Google Analytics 4) and check if your data's showing up right. Real-time reports are great for quick feedback.
Managing Traffic Flow
Handling your traffic well is key for a smooth server-side setup.
1. Implement Load Balancing
Got lots of traffic? Think about load balancing. Google Cloud Platform has built-in features to spread traffic across multiple instances.
2. Use Caching Smartly
Cache data that's accessed often to reduce server load. But be careful with sensitive or fast-changing data.
3. Monitor Performance
Keep tabs on how your server's doing. Tools like Google Cloud Monitoring can track important metrics and alert you to potential problems.
sbb-itb-38e9f15
Making Your Setup Faster
You've got server-side tagging up and running. Great! Now let's supercharge it. Here's how to boost your server's performance and keep data flowing smoothly.
Spreading Out Server Load
Load balancing is key for handling high traffic. It's like a traffic cop for your servers:
"A load balancer sits between the server and the user and is a resource used to mediate the distribution of tasks between a series of server instances in order to ensure that all servers in a network are utilised equally." - Louder, digital marketing agency
Most businesses using server-side Google Tag Manager (sGTM) need at least three server instances. It's a sweet spot for performance and backup.
Pro Tip: Use Google Cloud Platform's load balancing. It plays nice with sGTM and can auto-scale based on traffic.
Using Caching to Speed Things Up
Caching is your server's shortcut. It stores frequent data for quick grabs. Here's how to use it:
- Browser Caching: Tell browsers to store static stuff locally. Fewer server requests = faster load times.
-
CDN Caching: Got a Content Delivery Network like Cloudflare? Cache your GTM container there.
"If you're using a CDN or service like Cloudflare you might be able to cache the GTM container there and load it through your own CDN." - Beyond Measure
- Server-Side Caching: Cache common data on your server. It'll process frequent requests faster.
But watch out! Don't cache sensitive or fast-changing data. Keep it accurate and private.
Watching Server Health
Keep an eye on your server's performance. Here's how:
- Monitor Key Metrics: Use Google Cloud Monitoring. Track CPU usage, memory, and response times.
- Set Up Alerts: Get notified when things go off track. Fix issues before users notice.
- Regular Performance Audits: Check for bottlenecks regularly. Find what's slowing you down.
- Optimize Resource Allocation: Use your monitoring data. Scale up during busy times. Make your code more efficient.
These strategies don't just speed things up. They build a tough, scalable system ready for any traffic surge.
As Ben Fisher from Google Tag Manager says:
"Deliver faster site experiences to your customers."
With server-side tagging and these tweaks, you're on track to do just that.
Keeping Data Safe and Private
Server-side tagging comes with a big responsibility: protecting user data and following privacy laws like GDPR and CCPA. Let's look at how to keep your data secure when using Google Tag Manager (GTM) server-side setup.
Setting Up User Access
Your first defense? Controlling who can access your server setup. Here's the game plan:
Use Google Cloud Platform (GCP) IAM to set detailed permissions. This lets you control who can view, edit, or manage your server container.
Only give users the access they need to do their job. Your marketing team might just need to view things, while your developers need to make changes.
Don't forget to check who has access every few months. If someone doesn't need access anymore, take it away.
Ben Fisher from Google Tag Manager puts it well:
"When customers engage with your business online, they share information with you. You want to ensure that information is safe and only authorized partners are able to access it."
Protecting Your Data
Keeping customer info safe is a must. Here's how:
Use HTTPS for all communication between your website and the server container. This stops anyone from snooping on the data in transit.
Set up your server container to remove or scramble personal info before sending it to other vendors.
Only collect and process the data you really need. It's safer and follows GDPR rules.
Ate Keurentjes, a server-side tracking expert, says:
"Server GTM helps you deal with this. You can remove PII like IP addresses before it goes to external platforms, or you can hash the info."
Managing Cookies Correctly
To follow privacy rules, you need to handle cookies the right way:
Use a consent management platform (CMP) that works with both client-side and server-side GTM. This makes sure you only set cookies when users say it's okay.
Server-side tagging lets you use first-party cookies. These are safer and more privacy-friendly than third-party cookies.
Set up your server container to only fire tags and set cookies based on what the user has agreed to.
Here's an interesting fact: websites that manage consent properly see 30% fewer privacy complaints.
Testing Your Setup
You've set up server-side tagging in Google Tag Manager (GTM). Now it's time to make sure it works before going live. Let's look at the key steps for testing.
Measuring Speed
Speed is a big plus of server-side tagging. Here's how to check if you're getting faster:
Use Google's PageSpeed Insights to compare your site's speed before and after server-side tagging. Set up custom timing events in GTM to see how fast tags fire. Keep an eye on server response times with Google Cloud Monitoring.
"Server-side GTM brings up lots of questions. This mix of courses, Office Hours and Community answers them all. It's great for beginners, advanced users and experts." - Ana Paula Maluf, Lead Analytics Consultant @ Bounteous
Fixing Common Problems
You might hit some snags during testing. Here's how to fix typical issues:
No data in analytics? Check your server container URL in the client-side GTM setup. A typo here is often the problem.
Tags not firing? Use GTM's Preview mode for both client-side and server-side containers. This shows you exactly what's happening when you use your site.
Consent issues? Make sure your Consent Management Platform (CMP) works with both client-side and server-side GTM.
Final Checks
Before going live, do these last checks:
1. Health Checks
Set up Startup and Liveness probes for your Cloud Run services. Use TCP on port 8080 for Startup. For Liveness, use HTTP on port 8080 with a path of /healthy.
2. Preview Mode
Use GTM's Preview Mode to debug both containers:
- Open your GTM account and pick your client-side container.
- Click Preview for Tag Assistant.
- Type in your website URL and hit Connect.
- Look for fired tags, including the Google Analytics (4) tag.
- Check the Server Container URL under Tag Details.
3. Event Validation
Refresh your website and check Tag Assistant for events like page_view and user_engagement. Click an event to see which Client claimed the request.
4. Billing Alerts
Set up alerts in Google Cloud Platform. These will tell you when you're getting close to your budget for running server-side GTM.
Wrap-Up and What's Next
You've made it through setting up server-side tagging in Google Tag Manager (GTM). Let's break down what you've learned and where to go from here.
Server-side tagging in GTM isn't just about moving scripts. It's about taking control of your data, speeding up your site, and staying on top of privacy rules.
Here's what you've done:
- Created a GTM server container
- Set up a server on Google Cloud Platform
- Got clients and endpoints working
- Managed how data flows and stays private
- Tested everything to make sure it works
The payoff? Faster pages, better data privacy, more control over third-party scripts, and easier compliance with laws like GDPR and CCPA.
It's not just talk. Airbnb saw 6% more conversions after switching to server-side tracking. Why? Faster site, more accurate data.
Need Help?
If the tech stuff is giving you a headache, you're not alone. Lots of businesses get experts to help.
You might want to call in the pros if:
- Your team isn't a GTM or cloud platform wizard
- You need to track some complicated stuff
- You've got tons of traffic to handle
- You want to be 100% sure you're following data privacy laws
Take Web Star Research. They're pros at setting up server-side tagging. They helped an online store cut page load time by 15% and boost data accuracy by 20%.
Sure, experts cost money. But they often pay for themselves with better performance and data. Hosting a GTM server container on Google Cloud Platform usually runs about $120 a month, but it can be more or less depending on your traffic and setup.
As you keep going with server-side tagging, keep learning. The world of digital analytics never stands still, so staying in the know is key to getting the most out of your setup.
FAQs
Let's tackle some common questions about setting up server-side tagging in Google Tag Manager (GTM) for 2024.
How to setup server side tagging?
Setting up server-side tagging isn't a walk in the park, but it's doable. Here's the gist:
1. Install GTM and create a web container
2. Add a GA4 data layer to your site
3. Create a Google Analytics 4 account
4. Set up a server container in GTM
5. Configure the tag server
6. Use the server container URL in your client-side GTM
7. Test, test, and test again
Ate Keurentjes from TAGGRS puts it this way:
"Getting started with GTM Server Side Tagging is challenging. The process is complex, but certainly manageable with the right information and guidance."
Heads up: server-side tagging isn't free. TAGGRS offers a starter plan for up to 10,000 requests at no cost, but you'll need to budget for ongoing expenses as your traffic grows.
How to set up Google Tag Manager server container?
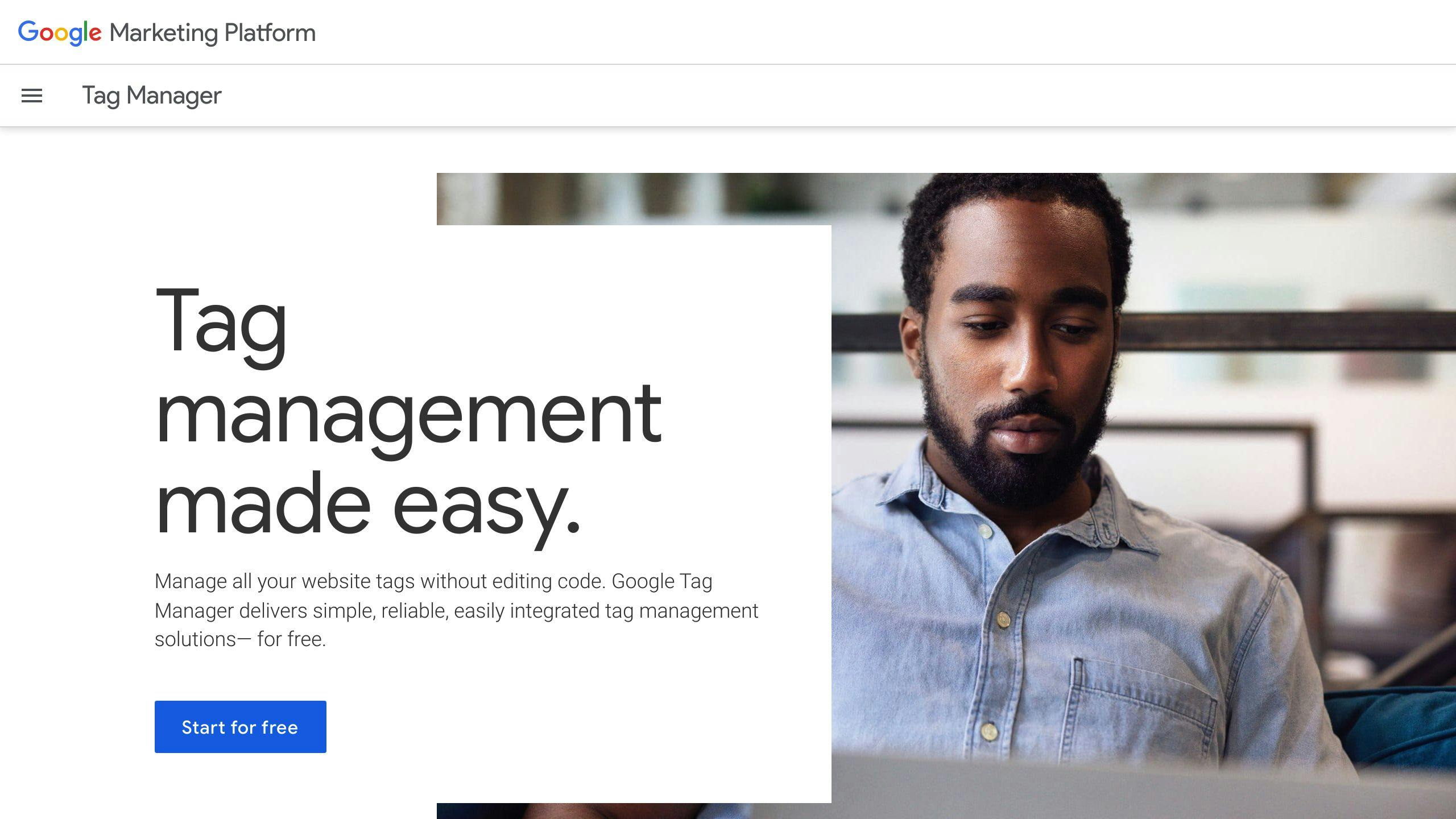
Creating a server container in GTM is pretty straightforward:
1. Log into your GTM account
2. Click the three dots menu and select "Create Container"
3. Choose "Server" as the target platform
4. Follow the setup wizard to provision a tagging server on Google Cloud
Here's the kicker: a production environment on Google Cloud typically starts at $120/month. If that's too steep, Stape offers similar functionality for $20/month.
How to set up server side Google Tag Manager?
Once you've got your server container, here's what to do:
1. Go to your server container workspace
2. Click the container ID at the top-right
3. Select "Manually provision tagging server"
4. Find the Container Config value
5. Set "RUN_AS_PREVIEW_SERVER" to true for testing
Pro tip: Want to check if your server's working? Add "/healthy" to the end of your tagging URL.
Don't freak out if you hit some snags like HTTP 400 errors or SSL certificate problems. They're par for the course. For SSL issues, give it 30-60 minutes before trying to create a new certificate.