Server-side tagging for GA4 is changing the game in 2024. Here's what you need to know:
- Moves data collection from browsers to your server
- Bypasses ad blockers for more accurate data
- Allows filtering of sensitive info before it reaches GA4
- Improves site speed with fewer browser scripts
- Enables sending more detailed data to GA4
But it's not all smooth sailing:
- Requires more technical skills
- Can be more expensive (about $120/month for a basic setup on Google Cloud)
Despite the challenges, many businesses find it worthwhile. Here's a quick comparison:
| Feature | Client-Side | Server-Side |
|---|---|---|
| Data processing | Browser | Server |
| Ad blocker impact | High | Low |
| Data control | Limited | High |
| Setup complexity | Easy | Complex |
| Site speed impact | Can slow down | Minimal |
This guide will walk you through setting up GA4 server-side tagging, from creating your Google Tag Manager server container to launching your first server-side tags.
Before you start, make sure you have:
- A GA4 property
- A Google Tag Manager account
- A Google Cloud Platform account
- Basic web tech knowledge
Ready to dive in? Let's get started with the setup process.
Related video from YouTube
What You Need Before Starting
Before jumping into GA4 server-side tagging, get these basics in order:
- GA4 Property: Set this up for your site or app. It's where your data goes.
- Google Tag Manager Account: You'll use this to manage tags. Don't have one? Make it now.
- Google Cloud Platform Account: You need this for server-side tagging. It's where your tagging server lives.
- Web Tech Basics: Know the fundamentals of web tech and data tracking. It'll make setup easier.
Here's a quick rundown:
| Need | Why |
|---|---|
| GA4 Property | Collects and analyzes data |
| GTM Account | Manages tags |
| GCP Account | Hosts server |
| Web Tech Knowledge | Helps with setup |
Server-side tagging isn't simple. It's trickier than client-side and needs more tech know-how.
"GCP's minimum setup costs about $90/month. Stape starts at $20/month", says a recent report on server-side tagging costs.
Got all your accounts? Understand the basics? Good. You're ready to avoid headaches during setup.
What is Server-Side Tagging?
Server-side tagging processes website data on a server, not in the user's browser. It's different from the client-side tagging most marketers know.
Server-Side vs. Client-Side Tagging
Here's a quick comparison:
| Feature | Client-Side | Server-Side |
|---|---|---|
| Data processing | Browser | Server |
| Page speed | Can slow down | Minimal impact |
| Ad blocker effect | High | Low |
| Data control | Limited | High |
| Setup | Easy | Complex |
Client-side sends data straight from the browser to third-party tools. Server-side adds a step: data goes to your server first.
Why Use Server-Side Tagging?
1. You control the data
You decide what to share with third parties.
2. Faster websites
Less code in the browser = speedier site.
3. More accurate data
Ad blockers can't stop server-side tags.
4. Longer-lasting cookies
Server-side cookies can stick around longer.
5. Better security
Sensitive data stays on your server, not in browser code.
Real-world example: An e-commerce site using Snowplow (a server-side platform) saw 15% more tracked events and pages loading 2 seconds faster.
But it's not all roses. Server-side tagging costs more and it's trickier to set up. Google Cloud Platform charges about $40/month per server. Most sites need at least three, so budget $120+ monthly.
You'll also need more tech skills or developer help.
Still, for many businesses, the pros outweigh the cons. Better data, faster sites, and improved privacy can lead to smarter decisions and happier users.
Setup Steps
Setting up GA4 server-side tagging? Here's what you need to do:
1. Google Tag Manager Setup
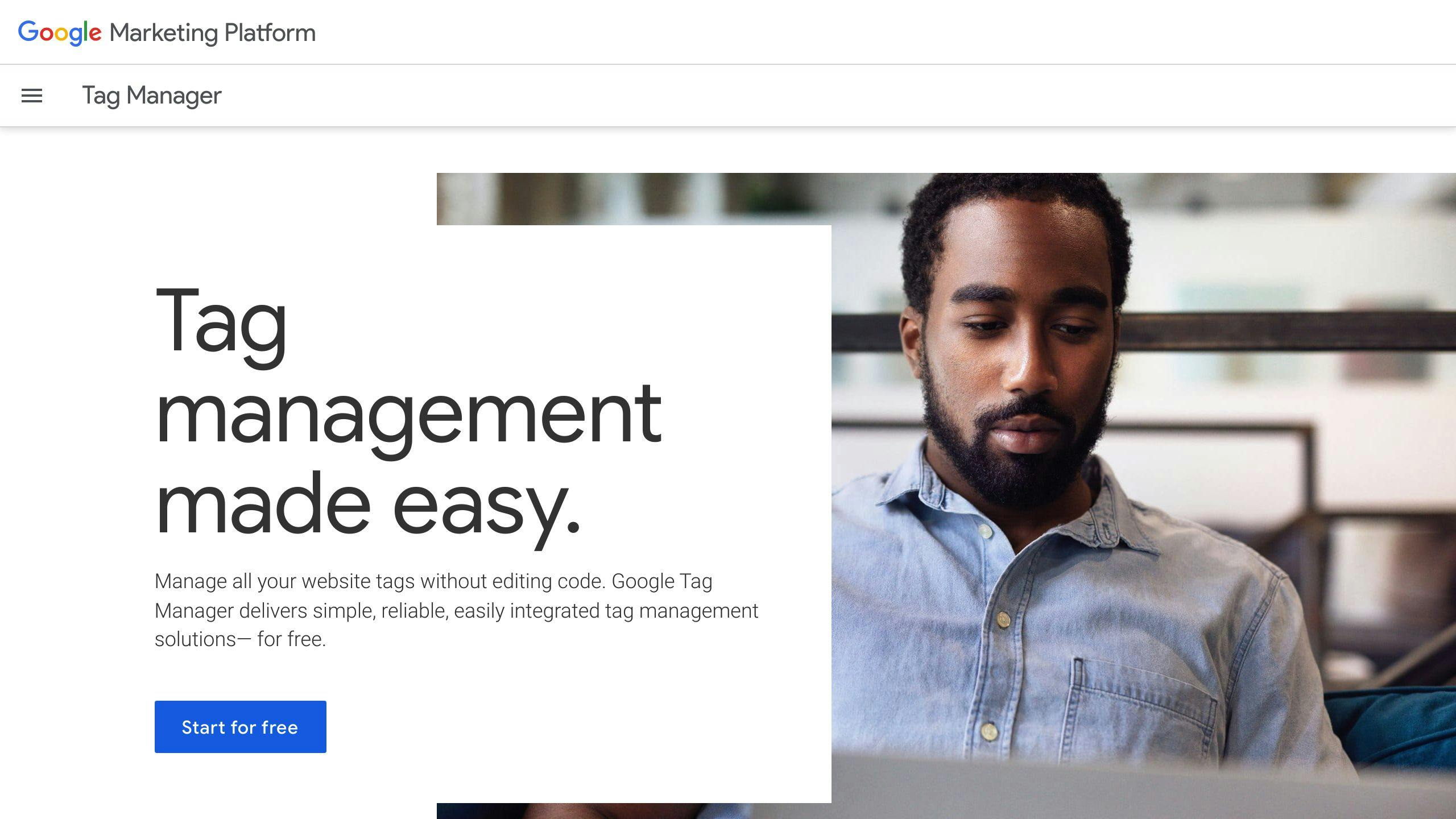
Head to tagmanager.google.com and:
- Make a new container
- Pick Server as your platform
- Name it and hit Create
2. Tagging Server Setup
You'll use Google Cloud Platform (GCP) for this:
- In your server container, go to Admin > Container Settings
- Choose Automatically Provision Tagging Server
- Pick your GCP billing account
- Hit Set Up Server
Note: It'll default to US Central. Want a different spot? You'll need to set it up manually.
3. Server Container Configuration
Time to set up your server container:
- Create a Client Configuration tag
- Set up your variables (like "Client Name")
- Make your triggers (like "All Events")
4. GA4 Tags Setup
Last step - setting up GA4 tags:
- In your server container, go to Tags > New
- Pick Google Analytics: GA4
- Put in your GA4 Measurement ID
- Set the trigger to "All Events"
- Save and publish
Want to route data through the server? Add this to your web container's GA4 tag:
| Field Name | Value |
|---|---|
| transport_url | Your tagging server URL |
All done? Test it out with GTM Preview Mode and GA4 DebugView.
Test and Fix Issues
After setting up GA4 server-side tagging, you need to test and troubleshoot. Here's how:
Use Preview Mode
Google Tag Manager's Preview Mode is your debugging tool:
- Open Preview Mode in your server-side container
- Pick the right environment
- Open client-side GTM preview
- Trigger an event on your site
- Check if server-side tags fire correctly
The server-side preview tab shows requests, event data, variables, tags, modified event data, and outgoing requests.
Fix Common Problems
Events not showing in server-side preview? Check these:
| Issue | Solution |
|---|---|
| Client-side tag not firing | Check client-side container |
Wrong server_container_url |
Match URL to preview settings |
| CSP blocking | Adjust CSP settings |
For "Unassigned" traffic:
- Preview both containers
- Route all events through the server container
- If issues persist, try this:
- Switch GA4 Client settings from Server Managed to JavaScript Managed
- Note: This might reduce some server-side tracking benefits
"JS managed cookies can help with Unassigned traffic, but you lose some server-side benefits. It also points to tag setup issues." - Dan, Community Member
For (not set) values in GA4 reports:
- Check UTM parameters
- Link GA4 to Google Ads
- Verify HTML page titles
- Include all needed Measurement Protocol parameters
Use the GA Debugger Chrome extension to spot tracking issues fast.
sbb-itb-38e9f15
Extra Setup Options
Use Your Own Domain
Want better control over your data? Use your own domain for server-side tagging. Here's how:
- Open Google Cloud Console and select your project
- Find 'App Engine' settings and add your custom domain
- Prove domain ownership by adding a TXT record to your DNS
- Set up 'A' and 'AAAA' DNS records for security
- Update your GTM server-side container with the new domain URL
This setup helps prevent cookie info loss, which can happen with the default app engine domain.
Track Across Websites
To track users across different sites:
- Use the same GA4 property on all sites
- Add all domains to GA4 settings
- Set up GTM:
- Create a Google Analytics variable with your Tracking ID
- Set Cookie Domain to "Auto"
- Add "allowLinker" set to "True"
- List all domains in Auto Link Domains
Here's a quick comparison of server-side tagging hosting options:
| Hosting Provider | Cost | Ease of Use | Tool Integration |
|---|---|---|---|
| Google Cloud Platform | Varies | High | Many |
| Stape.io | Free plan available | High | Popular tools |
| AWS | Pay-as-you-go | Medium | Wide range |
| TAGGRS | Free plan available | High | Popular tools |
Cross-domain tracking is crucial for businesses with separate domains for different site sections, like product pages and checkout.
"Cross-domain tracking gives digital marketers a clearer view of an organization's traffic, engagement, and overall web performance."
To check if cross-domain tracking is working:
- Look for the _gl parameter in URLs when moving between domains
- Use GA4's DebugView for detailed tracking info
Tips for GA4 Server-Side Tagging
Follow Data Privacy Rules
When setting up GA4 server-side tagging, you need to stick to data privacy laws like GDPR and CCPA. Here's what to do:
- Filter out sensitive info before sending data to Google Analytics
- Set up user consent for data collection
- Check your data collection practices often
Google Cloud Platform has tools to help. For example, Cloud Data Loss Prevention can spot and remove sensitive data automatically.
Speed Up Data Processing
Want faster data processing in your GA4 server-side setup? Try these:
1. Use caching for server responses
This can cut down on repeat requests.
2. Set up a Content Delivery Network (CDN)
A CDN can speed up data delivery. Here's a quick look at some options:
| CDN Provider | Global Coverage | Setup | Cost |
|---|---|---|---|
| Cloudflare | 200+ locations | Easy | $20/month |
| Fastly | 71+ locations | Medium | Pay-as-you-go |
| Amazon CloudFront | 410+ locations | Hard | Pay-as-you-go |
3. Tweak your server setup
For even quicker processing, you could send data straight from your server to a data viz tool. Looker, for instance, can link directly to your data source.
"Server-side tracking lets us grab backend events and third-party webhooks. This gives us deeper insights than just client-side tracking", says a Google Analytics pro.
Keep an eye on your API usage to avoid hitting limits, which could mess up your data collection. Set up alerts in Google Cloud Console to warn you when you're getting close to these limits.
Fixing Problems
Setting up GA4 server-side tagging can be tricky. Here's how to tackle common issues:
Improper Hit Routing
Hits going to google-analytics.com instead of your GTM Server? Check these:
1. GA4 Configuration Tag Setup
- Enable "Send to Server Container"
- Use correct server container URL
- Fire on "All pages" Trigger
- Fire before other GA4 event tags
2. Data Layer Push Order
- Core data layer with user parameters
- Page views (especially virtual ones)
- Other event data layer pushes
DebugView Not Showing Data
DebugView in GA4 not working? Try these:
- Check debug mode parameter (ep.debug_mode or _dbg)
- Look for active filters blocking internal traffic
- Disable browser extensions
- For server-side setups, send debug_mode parameter with GA4 tags
Server-Side Tracking Limitations
Some GA4 features need client-side support. To avoid issues:
- Use a hybrid approach (client-side + server-side)
- Focus on session IDs, client IDs, and timestamps in server-side setup
Common Error Codes
| Error Code | Cause | Fix |
|---|---|---|
| 403 | Wrong GTM ID or unpublished web container | Check ID and publish container |
| ERR_BLOCKED_BY_CLIENT | Browser extensions or ad blockers | Test in incognito or disable extensions |
| 404 | Deleted or unpublished sGTM container | Verify container exists and is published |
| 500 | Tag response error or exceeded free tier | Upgrade to production if needed |
| 503 | Tagging server down | Check deployment and contact support |
Data Quality Issues
Keep your GA4 data clean:
- Include currency parameter with every purchase (e.g., USD, EUR)
- Avoid "Collect Universal Analytics Events" feature
- Use custom GTM variable for debug_mode parameter
- Use separate GA4 properties for live and test sites
Wrap-Up
GA4 server-side tagging is changing the game for web analytics. Here's why it matters:
- It sends data straight from your server to Google Analytics
- It's better for privacy (CNIL-approved for European data)
- You'll need Google Tag Manager and Google Cloud Platform to set it up
Heads up: GA4 is taking over from Universal Analytics (GA3) on July 1, 2024. That means:
- GA3 stops collecting data
- You won't be able to access the GA3 interface
- Back up your GA3 data NOW (don't forget annotations and campaign history)
Thinking about switching? Here's a quick comparison:
| Feature | Client-Side | Server-Side |
|---|---|---|
| Data Accuracy | Ad blockers can mess it up | More accurate |
| Privacy | Tricky | Easier to handle |
| Site Speed | Can slow things down | Minimal impact |
| Setup | Simpler | More complex |
GA4 is still growing, but it's the future. As Hugo Loriot from fifty-five says:
"Privacy regulations aren't primed to slow down anytime soon. The legal compliance uncertainty around Google Analytics in Europe will likely remain."
So, server-side tagging is your best bet for future-proofing your analytics.
Ready to dive in?
- Get to know GA4's new features and data model
- Plan your GA3 to GA4 move (don't lose that historical data!)
- Consider using both client-side and server-side tracking for full coverage
FAQs
How to implement server-side tagging in GTM?
Here's how to set up server-side tagging in Google Tag Manager:
1. Create a GTM Server Account and Container
2. Set up a GTM Server on Google Cloud Platform
3. Configure and test the GTM Server
4. Launch GTM Server-Side Tagging
This moves data collection to your server, giving you more control and accuracy.
Why need GA4 server side tracking?
GA4 server-side tracking is a game-changer. Here's why:
- It's less affected by ad blockers
- You get better control over your data
- It plays nice with server-side APIs
- It helps with privacy compliance
Plus, it acts as an HTTP API endpoint. This means you can mix data from different sources, like your CRM.
What's the difference between server side and client-side GA4?
| Feature | Client-Side GA4 | Server-Side GA4 |
|---|---|---|
| Data Collection | Browser | Server |
| Ad Blocker Impact | High | Low |
| Data Control | Limited | Better |
| Setup | Easier | Trickier |
| Privacy Compliance | Harder | Easier |
Client-side GA4 grabs data straight from the user's browser. Server-side GA4? It processes data on your server first, then sends it to Google Analytics.
"Server-side tagging is like having a middleman between the user and the vendor. It lets site owners move the heavy lifting of tracking and data collection to their server. This opens up a world of possibilities: data validation, consent management, resource caching, and even complete source anonymization for user privacy." - Simo Ahava, Technical Marketing Expert



