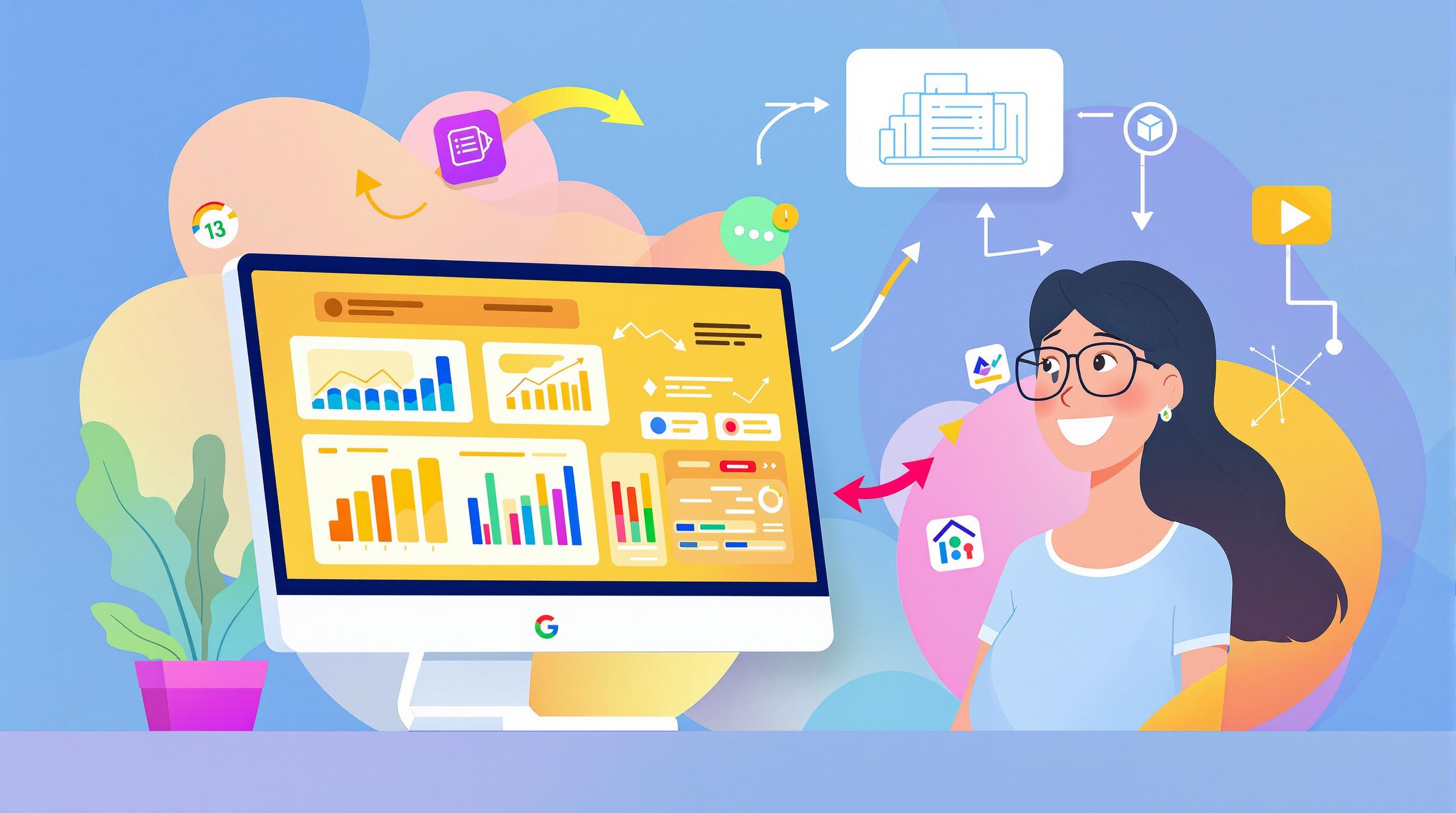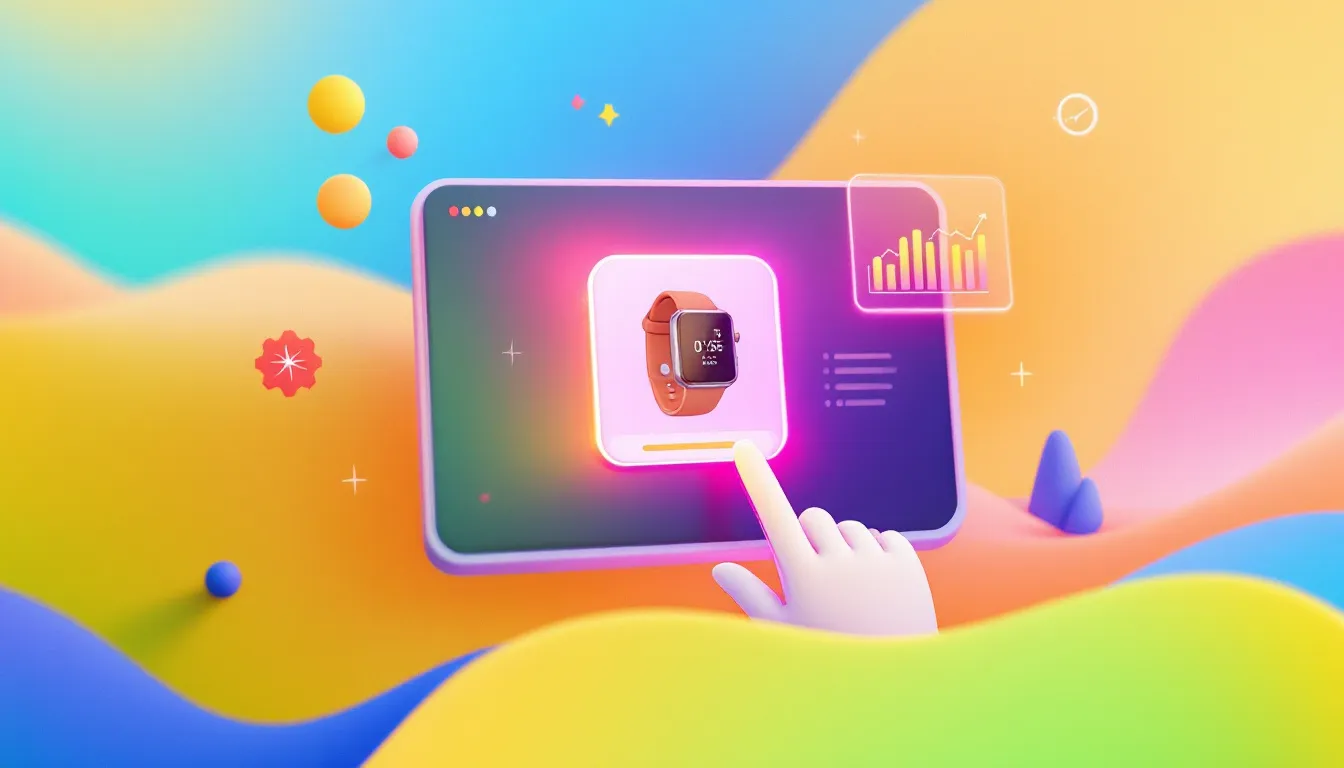Setting up cross-domain tracking in Google Analytics 4 (GA4) is crucial for businesses with multiple websites. Here's what you need to know:
- Cross-domain tracking lets you follow users across your different domains
- Without it, GA4 sees visits to each domain as separate user sessions
- It's essential for accurate user counts, session data, and traffic source info
Quick setup steps:
- Open GA4 Admin panel
- Set up data streams for each domain
- Configure cross-domain measurement
- Verify setup with GA4 DebugView
Key benefits:
- See the full user journey across your domains
- Get accurate marketing insights
- Clean, precise data without inflated user counts
Common issues to watch for:
- Missing _gl parameter in URLs
- Incorrect domain settings
- Cookie-related problems
Remember:
- Use the same measurement ID across all domains
- Regularly check your setup
- Consider using Google Tag Manager for easier management
Cross-domain tracking in GA4 is simpler than before, but it's vital to set it up correctly for accurate data and insights.
Related video from YouTube
What is Cross-Domain Tracking?
Cross-domain tracking in GA4 lets you follow users across multiple domains like they're on one site. It's a digital breadcrumb trail for your visitors.
Why does this matter? Without it, GA4 can't connect the dots between your domains. This leads to:
- Inflated user counts
- Broken-up session data
- Lost traffic source info
Cross-domain tracking fixes this with a special '_gl' parameter. It's like a secret handshake between your domains, telling GA4 "Hey, this is the same person!"
Here's a real-world example:
You have an online store (shop.example.com) and a blog (blog.example.com).
Without cross-domain tracking:
- User finds your blog on Google
- Clicks to your store
- GA4 thinks: "Two users, two sessions"
With cross-domain tracking:
- User finds your blog on Google
- Clicks to your store
- GA4 knows: "One user, one session, started from Google"
This difference is HUGE for understanding your true customer journey.
Cross-domain tracking gives you:
- Real user and session counts
- Correct conversion attribution
- Clear multi-domain customer paths
- Accurate marketing channel performance
Remember: All domains need the same GA4 property ID. And this isn't just for subdomains - it's for completely different domains.
When to Use Cross-Domain Tracking
Cross-domain tracking is key for businesses with multiple domains. Here's when you need it:
1. E-commerce with separate checkout domains
Many online stores use different domains for browsing and buying:
- Main site: www.coolshoes.com
- Checkout: secure-checkout.coolshoes.com
Without cross-domain tracking, you'd lose the customer's journey from browsing to buying.
2. SaaS companies with split domains
SaaS often splits marketing and product:
- Marketing: www.awesomesaas.com
- Product: app.awesomesaas.com
Cross-domain tracking links marketing efforts to product use.
3. Affiliate marketing campaigns
It's a must for affiliate programs. It ensures proper credit when users move from an affiliate's site to yours.
4. Multi-brand companies
Large companies with multiple brands get a unified view of user behavior across all websites.
5. Third-party service integration
It maintains a continuous user journey when using external services like payment processors.
| Scenario | Without Cross-Domain Tracking | With Cross-Domain Tracking |
|---|---|---|
| E-commerce | Split sessions for browsing and checkout | One session from product view to purchase |
| SaaS | Disconnected marketing and product data | Full user journey from first touch to active use |
| Affiliate Marketing | Wrong attribution for affiliate sales | Correct credit to referring affiliates |
| Multi-brand | Isolated data for each brand | Complete view of user interaction across brands |
| Third-party Services | Broken user activity | Smooth tracking through external processes |
Without cross-domain tracking, GA4 sees visits to different domains as separate users and sessions. This causes:
- Inflated user counts
- Wrong session data
- Lost traffic sources
- Skewed conversions
With cross-domain tracking, you get:
- Correct user and session counts
- Accurate conversion attribution
- Clear multi-domain customer paths
- Precise marketing channel data
"Cross-domain tracking connects the dots. It's about understanding your customer's full journey." - Simo Ahava, Analytics Expert
If your business uses multiple domains, set up cross-domain tracking in GA4. It's the only way to see the whole picture of your users' behavior.
Getting Ready for GA4 Cross-Domain Tracking
Before you set up cross-domain tracking in GA4, you need to prep your environment. Here's what you need to do:
- Set up a GA4 property
- Install GA4 tracking code on all domains
- Get admin access to your GA4 property
- List all domains for cross-domain tracking
GA4 handles subdomains automatically. Google's Analytics team says:
"GA4 automatically tracks subdomains, so you don't need to set up cross-domain tracking for them."
If you're using both GA4 and UA, make sure your property setup is the same in both.
Before you start, gather this info:
| Info Needed | Example |
|---|---|
| Primary domain | www.example.com |
| Secondary domains | shop.example.com, blog.example.com |
| GA4 Measurement ID | G-XXXXXXXXXX |
Once you've got all this, you're ready to set up cross-domain tracking in GA4.
How to Set Up Cross-Domain Tracking
Setting up cross-domain tracking in GA4 isn't rocket science. Here's how to do it:
1. Open GA4 Admin Panel
Log into Google Analytics and head to the Admin section of your GA4 property.
2. Set Up Data Streams
In the Admin panel, find "Data Streams" under the Property column. For each domain you want to track:
- Click "Add Stream" and pick "Web"
- Enter the website URL
- Name your stream (like "Main Site" or "Shop")
- Hit "Create Stream"
Do this for all your domains.
3. Set Up Cross-Domain Measurement
Now, let's connect those streams:
- In Data Stream details, find "More Tagging Settings"
- Click "Configure your domains"
- Hit "Add condition"
- Choose "Contains" for Match Type
- Type your domain (e.g., yoursite.com)
- Repeat for each domain
- Save it
4. Double-Check Your Work
Always verify:
- Go back to Data Stream details
- Find "Tagging Instructions"
- Make sure all your domains are there
- Check for the "_gl" parameter in URLs between domains
Here's a quick checklist:
| Check | What to Look For |
|---|---|
| Data Streams | One per domain |
| Domain Config | All domains added |
| Measurement ID | Same ID across domains |
| "_gl" Parameter | In URLs between domains |
That's it! You're now tracking across domains like a pro.
sbb-itb-38e9f15
Fixing Common Problems
Cross-domain tracking in GA4 can be a pain. Here's how to tackle some frequent issues:
Missing _gl Parameter
No _gl parameter? Your cross-domain tracking is toast. Here's what to do:
- Check your URLs when moving between domains
- Look for JavaScript redirects stripping the parameter
- Use Redirect Path browser extension to spot problems
Wrong Domain Settings
Messed up domain setup? Your tracking's broken. Fix it:
- Open GA4 Admin panel
- Hit Data Streams > Configure your domains
- List all your domains correctly
- Watch out for typos or missing subdomains
Cookie Issues
No cookies, no tracking. If they're not working:
- Did users accept cookies on your site?
- Any cookie-blocking extensions causing trouble?
- Is your cookie consent banner blocking GA4?
Quick troubleshooting guide:
| Problem | Cause | Fix |
|---|---|---|
| No data from other domains | Missing _gl | Check URLs, fix redirects |
| Inflated session counts | Wrong domain settings | Verify domains in GA4 Admin |
| Incomplete user journeys | Cookie issues | Review consent, check blockers |
A GA4 pro once told me:
"Cross-domain tracking issues? It's usually just bad setup. Double-check everything and test like crazy."
Checking if Cross-Domain Tracking Works
You've set up cross-domain tracking in GA4. But is it actually working? Let's look at how to check.
Using GA4 DebugView
DebugView is your go-to for real-time tracking checks.
1. Open GA4 and go to Admin > DebugView
2. Enable debug mode on your device:
- Use Google Tag Manager's Preview mode
- Install the GA Debugger Chrome extension
- Send a debug_mode parameter with an event
DebugView shows you:
- Minutes and Seconds streams
- Top Events
- User Properties
- Device Selector
| Look For | Meaning |
|---|---|
| _gl parameter in URL | Cross-domain tracking works |
| No outbound link click event | Proper cross-domain setup |
| page_view events from both domains | Successful tracking across domains |
Pro Tip: Click between your domains and watch DebugView. No outbound link click event? Your setup is probably correct.
Key things to check:
- Cross-domain links have Google Analytics client ID
allowLinkerfield is true on receiving domains- Property IDs match across properties
- Separate cookie names for multiple trackers
- All domains in Referral Exclusion list
If these checks fail, your cross-domain data might be off.
Don't forget browser developer tools. Check the _ga cookie to make sure it's shared across domains.
Common Questions
Does GA4 Track Subdomains Automatically?
Yes, GA4 tracks subdomains automatically. No extra setup needed. It's simpler and more accurate than before.
Can I Track Across Different GA4 Properties?
Not directly. For multi-domain tracking:
- Use one GA4 property for all domains
- Set up cross-domain tracking
- Max 50 data streams per property
Need separate properties? Try Google Tag Manager for custom tracking.
How Does This Affect User Privacy?
GA4 puts privacy first:
| Feature | Benefit |
|---|---|
| IP anonymization | Built-in protection |
| GDPR compliance | User data control |
| No IP storage | Better security |
It balances tracking and privacy.
GA4 vs Universal Analytics: What's Different?
GA4 changes cross-domain tracking:
| Aspect | GA4 | Universal Analytics |
|---|---|---|
| Tracking model | Event-based | Session-based |
| Referral exclusion | Automatic | Manual |
| Subdomain tracking | Automatic | Needs setup |
| Cross-device tracking | Built-in | Limited |
GA4's event model offers more flexibility across domains.
How Often Should I Check My Setup?
Check regularly:
- Monthly: Basic tracking
- Quarterly: Cross-domain performance
- After site changes: Ensure tracking works
Use GA4 DebugView for quick checks. Look for _gl in cross-domain links.
"Cross-domain tracking is like giving that traveler a passport that follows them across every airport, revealing their complete journey." - Advaana Blog
This shows why maintaining your setup matters for accurate tracking.
Tips for Good Cross-Domain Tracking
Want your GA4 cross-domain tracking to work like a charm? Here's how:
1. Use Google Tag Manager (GTM)
GTM makes life easier. It's your one-stop shop for managing tracking code. With GTM, you can:
- Push changes across domains
- Test new setups
- Fix issues faster
2. Handle redirects like a pro
Redirects can mess up your tracking. Don't let them:
- Keep that
_glparameter in redirects - Double-check redirects pass tracking data
3. Document everything
Keep a record of:
- Domains you're tracking
- Tracking parameters
- What you're excluding or filtering
Trust me, future you will thank you when troubleshooting.
4. Regular domain check-ups
| What to do | How often | Why bother |
|---|---|---|
| Look over domain list | Monthly | Catch any domain slip-ups |
| Test tracking | Every 3 months | Make sure data flows right |
| Check after site changes | When needed | Keep tracking on point |
5. Set up referral exclusions
Add ALL your domains to the referral exclusion list in GA4. This stops new sessions from popping up when users hop between your domains.
6. Use GA4 DebugView
DebugView is your real-time issue spotter. Look out for:
- Missing
_glparameters - Surprise new sessions
- Data not moving between domains
7. Keep privacy in mind
GA4 has some privacy features built-in, but stay sharp about:
- Cookie consent rules
- How long you keep data
- What rights users have
8. Consistent tracking is key
Make sure all domains use the same:
- Measurement ID
- Event naming
- Custom dimensions and metrics
This keeps your data clean across the board.
Wrap-Up
Cross-domain tracking in GA4 isn't just nice—it's crucial for businesses with multiple websites. Here's why:
1. See the whole user journey
Without it, each domain looks like a separate user. With it, you get the full picture of how users move between your sites.
2. Sharper marketing insights
Cross-domain tracking helps you:
- Find which campaigns drive sales across all domains
- Understand your marketing spend's real impact
- Make smarter budget decisions
3. Clean, accurate data
No more inflated user counts. Cross-domain tracking stops new sessions from starting when users jump between domains.
4. Easier in GA4
GA4 simplifies cross-domain tracking. No complex tagging—just a few clicks in your admin panel.
Pro tip: Use Google Tag Manager with GA4 for even smoother setup.
Don't forget:
- Set it up for all your domains
- Use the same measurement ID across sites
- Check your setup regularly
FAQs
How to set up GA4 cross-domain tracking?
Setting up GA4 cross-domain tracking is easy:
- Open GA4 Admin
- Click Data Streams
- Select your web data stream
- Find Configure tag settings
- Hit Configure your domains
- Add all domains to track
Google says: "If you use the same Google tag across domains, they're automatically detected and show up in Recommendations."
How to configure GA4 cross-domain tracking?
To configure GA4 cross-domain tracking:
- Go to GA4 Admin
- Open Data Streams
- Pick your web data stream
- Click Configure Tag Settings
- Choose Configure your domains
- Enter all domains for tracking
This setup lets GA4 track users across your domains.
How to setup GA4 cross domain tracking?
Here's how to set up GA4 cross-domain tracking:
- Access GA4 Admin
- Go to Data Streams
- Choose your web property
- Click Configure tag settings
- Select Configure your domains
- Add all domains to track
Use the same Google tag across domains for auto-detection.
| Step | Action |
|---|---|
| 1 | Open GA4 Admin |
| 2 | Click Data Streams |
| 3 | Choose web property |
| 4 | Hit Configure tag settings |
| 5 | Select Configure your domains |
| 6 | Add domains to track |