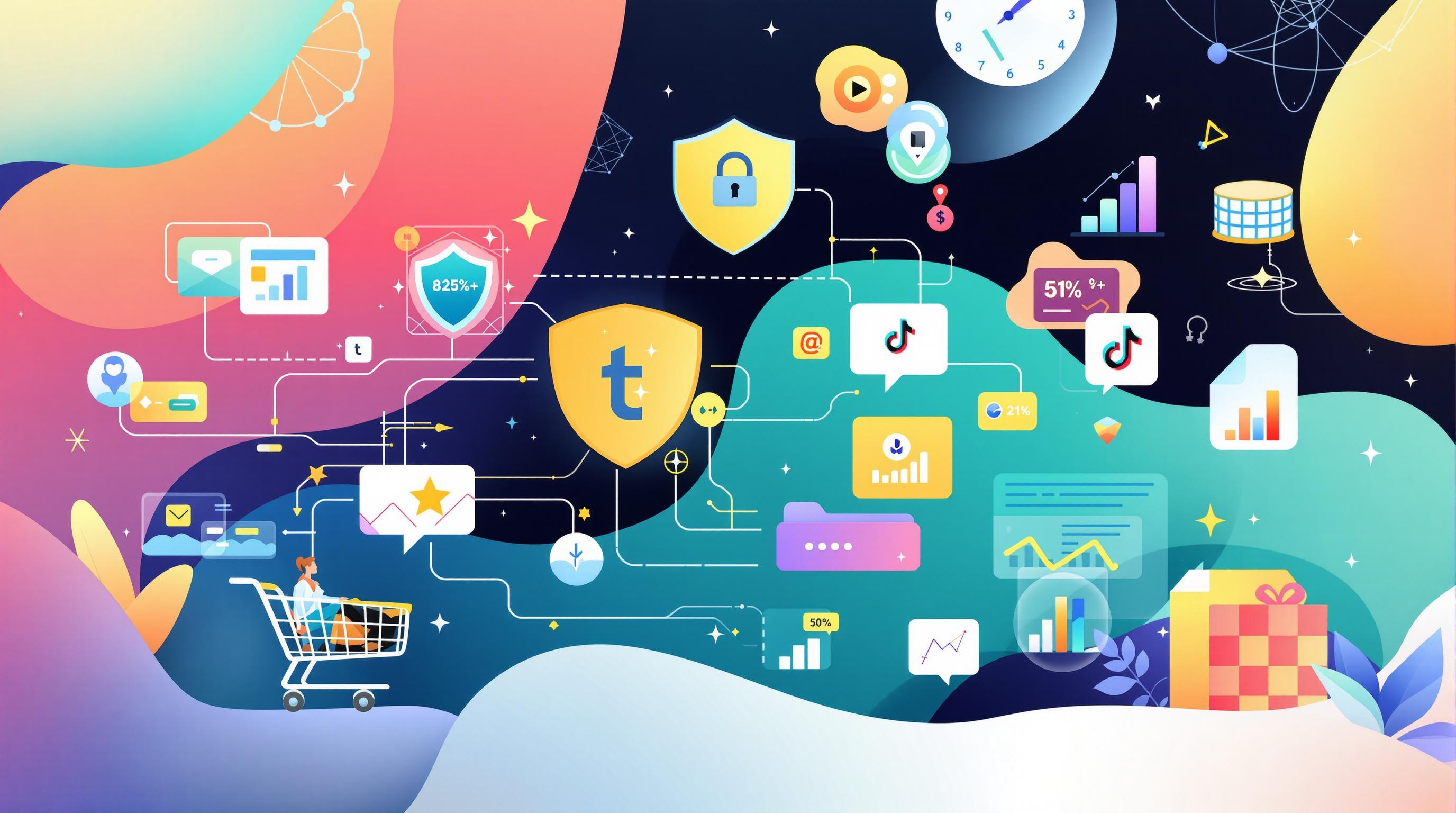Want to track users across devices in Google Analytics 4? Here's what you need to know:
- GA4 uses User ID, Google Signals, and Device ID for cross-device tracking
- Set up User ID for logged-in users
- Turn on Google Signals in GA4 settings
- Choose "Blended" or "Observed" reporting identity
Key steps to set up cross-device tracking:
- Create a GA4 property
- Implement User ID tracking
- Enable Google Signals
- Configure reporting identity
- Use cross-device reports
| Method | Accuracy | Coverage | Setup Difficulty |
|---|---|---|---|
| User ID | High | Logged-in users | Medium |
| Google Signals | Medium | Google account users | Easy |
| Device ID | Low | All users | Automatic |
Remember: Get user consent and follow privacy laws when tracking across devices.
By setting up cross-device tracking, you'll see how users interact with your site on different devices, helping you create better experiences and optimize your marketing.
Related video from YouTube
What is Cross-Device Tracking in GA4
Cross-device tracking in GA4 is like having a superpower. It lets you see how users move between devices as they interact with your site or app.
GA4 uses three main methods to track users:
- User ID: Your custom tag for logged-in users
- Google Signals: Tracks Google account users
- Device ID: Identifies specific devices
Here's a quick comparison:
| Method | Accuracy | Reach | Setup |
|---|---|---|---|
| User ID | High | Logged-in only | Medium |
| Google Signals | Medium | Google users | Easy |
| Device ID | Low | Everyone | Easy |
Key Concepts: User ID, Google Signals, Device ID
User ID: This is your ace in the hole. When someone logs in, you give them a unique ID. GA4 then connects their activity across devices and sessions.
Google Signals: It's like having Google as your sidekick. When on, it tracks Google users across devices. Simple to set up, but only works for Google account holders.
Device ID: The backup plan. It's a unique tag for each device, set by a cookie. Useful, but can't follow users across different gadgets.
GA4 mixes these methods to paint a clear picture. It's a big improvement over Universal Analytics, which relied heavily on cookies.
To get the most out of cross-device tracking:
- Set up User ID for your logged-in users
- Turn on Google Signals
- Use "Blended" or "Observed" reporting identity in GA4 settings
Before You Start: GA4 Cross-Device Setup
Setting up cross-device tracking in GA4 isn't a walk in the park. But don't worry, we've got you covered.
Setting Up GA4 Property
Here's the quick and dirty:
- Hit up the Admin section in GA4
- Click "Create Property"
- Name it, set currency and time zone
- Create a data stream
- Add your website URL and name the stream
- Check Enhanced Measurement settings
- Save and grab your Measurement ID
Pro tip: Ditch hardcoding. Use Google Tag Manager instead. Trust me, it's a game-changer.
User Login Systems
Want cross-device tracking to work? You need a user login system. Here's why:
- It's how you assign unique User IDs
- It lets you track across devices
- You get a clearer picture of user journeys
Just remember: Don't use personal info like emails for User IDs. Go for something less obvious, like 1234567.
Privacy and Legal Checklist
Before you dive in, make sure you're playing by the rules:
| To-Do | How to Do It |
|---|---|
| Get User Consent | Set up a solid consent management system |
| Manage Data Retention | Keep it to 14 months max (double-check with legal) |
| Anonymize IPs | Turn it on in GA4 settings |
| Update Privacy Policy | Add info about cross-device tracking |
| Stay GDPR Compliant | Review and implement what's needed |
"Getting GA4 privacy features right isn't just about following rules. It's about smart data management."
For GDPR, focus on these:
- Get consent
- Collect only what you need
- Use data only for its intended purpose
- Be crystal clear about your data practices
How to Set Up User ID in GA4
Want to track users across devices? Here's how to set up User ID in GA4:
Plan Your User ID Strategy
- Pick a unique identifier (max 256 characters)
- Don't use personal info like emails
- Decide when to assign IDs (usually at login)
- Figure out how to handle logged-out users
Note: User ID only works if users can log in to your site or app.
Add User ID to Your Site or App
Here's how to do it with Google Tag Manager (GTM):
- Get your dev to push User ID to the data layer on login:
window.dataLayer = window.dataLayer || [];
window.dataLayer.push({
'event': 'login',
'userId': '1234567' // Replace with actual User ID
});
- Create a Data Layer Variable in GTM for the User ID
- Update your GA4 tag with the user_id parameter
Configure GA4 Settings
- Go to Admin > Data Streams
- Pick your web stream
- Turn on "Enable User ID for this property"
- Save
| Step | What to Do | Why It Matters |
|---|---|---|
| 1 | Enable User ID | Activates the feature in GA4 |
| 2 | Send user_id parameter | Tracks logged-in users |
| 3 | Check DebugView | Confirms User ID is working |
Pro Tip: Use GA4 DebugView to make sure it's all working right.
Remember: User ID tracking won't affect old data. It only works from setup onwards.
Using Google Signals for Tracking
Google Signals helps track users across devices in GA4. Here's what you need to know:
Turning On Google Signals
To activate Google Signals in GA4:
- Go to Admin > Property Settings
- Click on "Data Collection"
- Select "Get Started" under Google Signals
- Follow the prompts and click "Activate"
It takes about 30 days to gather enough data for cross-device insights.
Pros and Cons of Google Signals
| Pros | Cons |
|---|---|
| Tracks users across devices | Requires users to be signed into Google |
| Enables cross-device reporting | Needs Ads Personalization turned on |
| Improves remarketing | May raise privacy concerns |
| Enhances conversion tracking | Limited to Google account holders |
Google Signals collects data from users signed into their Google accounts with Ads Personalization on. This helps comply with privacy laws like GDPR.
The big win? Google Signals measures total users, not just devices. This gives you a clearer picture of how people interact with your site or app across platforms.
Take LinkedIn, for example. They use cross-device tracking to see how job seekers move from mobile search to desktop applications. Smart, right?
But heads up: From February 12, 2024, Google Signals won't be part of the reporting identity in GA4. It'll still collect anonymous data from signed-in Google users, though.
Want to make the most of Google Signals? Here's how:
- Aim for at least 500 users per day per property
- Use it alongside other tracking methods like User ID
- Check your cross-device reports regularly to spot trends
Device ID in Cross-Device Tracking
How Device ID Works in GA4
GA4 uses Device ID as its basic user identification method. It's a unique ID for each device that visits your site or app. For websites, it's based on the client ID in the _ga cookie. For apps, it uses the app instance ID.
Here's the process:
- User visits your site or app
- GA4 creates a Device ID
- ID gets stored on the device
- GA4 uses this ID for future visits
But Device ID has some problems:
| Problem | Result |
|---|---|
| Tied to one device | Can't track across devices |
| Cookie-based (web) | Lost if cookies cleared |
| App-specific (mobile) | New ID if app reinstalled |
These issues can mess up your user counts and journey data.
Making Device ID Tracking Better
Want to improve? Try these:
-
Mix methods: Use Device ID with User ID and Google Signals.
-
Get users to sign in: This links Device IDs to User IDs.
-
Use server-side tracking: Keeps Device IDs even if cookies are cleared.
-
Set up app tracking right: Make sure your app sends the correct ID to GA4.
-
Watch your data: Keep an eye out for weird changes in user counts.
Setting Up Reporting Identity in GA4
GA4's reporting identity is crucial for tracking users across devices. It's how GA4 identifies users in reports.
There are three main options:
- Blended: Uses all available data
- Observed: Uses User ID, Google Signals, and Device ID
- Device-based: Uses only Device ID
Let's break them down:
| Identity Type | Data Used | Best For | Limitations |
|---|---|---|---|
| Blended | User ID, Google Signals, Device ID, Modeling | High-traffic sites | May overestimate users |
| Observed | User ID, Google Signals, Device ID | Balance of accuracy and privacy | Less data than Blended |
| Device-based | Device ID only | Privacy-focused sites | Limited cross-device insights |
To set it up:
- Log into GA4
- Click "Admin"
- Under "Property", select "Default reporting identity"
- Choose your option
Your choice affects how GA4 tracks user journeys across devices. Most sites do well with Blended or Observed.
Heads up: Google Signals will be gone after February 12, 2024. Plan accordingly.
When setting up User ID:
- Don't use personal info
- Keep it consistent across platforms
- Send it with every event for logged-in users
Not sure which to pick? Start with Observed. It's a good middle ground.
You can switch between options anytime without losing historical data. This lets you test and find what works best for you.
sbb-itb-38e9f15
Cross-Device Reports in GA4
GA4's cross-device reports show how users interact with your site or app on different devices. They're crucial for understanding the complete user journey.
Main Reports
GA4 offers these key cross-device reports:
- User Acquisition: How users first found you, by device
- Technology: Device overlap in a Venn diagram
- Conversion Paths: Interaction sequences leading to conversions
- User Explorer: Detailed individual user journeys
To find these:
- Open GA4
- Click "Reports" on the left
- Choose "User" or "Tech" sections
Remember: Enable Google Signals and wait about 30 days for cross-device data to show up.
Custom Reports
Want to make your own? Here's how:
- Go to "Explore" in GA4
- Click "Blank"
- Add dimensions like "Device category" and "User ID"
- Include metrics like "Conversions" or "Revenue"
Here's a simple custom report:
| Device Category | Users | Conversions |
|---|---|---|
| Desktop | 5,000 | 250 |
| Mobile | 7,500 | 150 |
| Tablet | 2,500 | 100 |
This table quickly shows how different devices drive conversions.
Pro Tip: Compare multi-device users to single-device users. It might reveal insights about your most engaged audience.
Advanced Cross-Device Tracking Methods
Supercharge Your GTM Setup
Want to take your cross-device tracking to the next level? Here's how to use Google Tag Manager (GTM) like a pro:
1. Capture User IDs with Custom JavaScript
Create a variable that grabs User IDs:
function() {
return localStorage.getItem('user_id');
}
2. Push User IDs to GA4
When users log in, send their ID to GA4:
dataLayer.push({
'event': 'login',
'userId': '12345'
});
3. Set Up a Login Trigger
| Trigger Type | Event |
|---|---|
| Custom Event | login |
4. Update Your GA4 Configuration
| Field Name | Value |
|---|---|
| User ID | {{User ID Variable}} |
Bridging the Online-Offline Gap
Want the full picture of your users' journey? Here's how to mix offline and online data:
1. Prep Your Data
Create a CSV with these details:
| User ID | Event Name | Event Date | Event Value |
|---|---|---|---|
| 12345 | Store Visit | 2024-01-15 | 50.00 |
2. Import Your Data
In GA4, go to Admin > Data Import. Create a new "User data" set and map your CSV columns.
3. Upload and Analyze
Upload your CSV, then build reports that combine online and offline events. Use the Explore section to compare user behavior across all touchpoints.
Fixing Common Cross-Device Tracking Problems
Cross-device tracking in GA4 can be tricky. Let's tackle some common issues:
Data Differences
Seeing weird numbers? Here's what to do:
1. Compare GA4 and Universal Analytics
Look at key metrics side-by-side:
| Metric | GA4 | UA | Difference |
|---|---|---|---|
| Users | 10,000 | 12,000 | -16.67% |
| Sessions | 15,000 | 18,000 | -16.67% |
| Total Revenue | $50,000 | $55,000 | -9.09% |
Big gaps? Time to dig deeper.
2. Check Event-Level Attribution
Spot any weird source/medium combos? That's a red flag.
3. Review GA4 Settings
Double-check these:
- Google Signals: On
- User Data Collection: Acknowledged
4. Audit Event Tracking
Head to Admin -> Events or Admin -> Conversions. Make sure everything's in order.
User ID Setup Issues
User ID is key for cross-device tracking. Here's how to fix it:
1. Get User ID Right
- Use GTM to store User ID
- Don't create values for logged-out users
2. Check Your Work
Preview GTM and check GA4's DebugView. User ID should show up under User Properties.
3. User ID for Every Event
Logged-in user? Send user_id with every event.
4. Update GA4 Config Tag
In GTM, set this up:
| Field Name | Value |
|---|---|
| User ID | {{User ID Variable}} |
5. Handle Mid-Session Logins
Don't worry - GA4's got your back. It'll apply User ID to previous events in the session.
Pro tip: NEVER send personal info with User ID. It's against the rules and just plain risky.
Checking Cross-Device Tracking Success
You've set up cross-device tracking in GA4. Great! Now let's make sure it's working.
Key Success Measures
Here's what to look for:
1. User Count Accuracy
If your user numbers drop within 24 hours of setting up User ID tracking, that's a good sign. It means GA4 is now seeing multiple devices as one user.
2. Engaged Sessions
These are sessions with:
- 2+ page/screen views
- 10+ seconds duration
- At least one conversion event
Watch this to see how users interact across devices.
3. Event Count
Keep an eye on total user interactions. More often means better cross-device tracking.
4. Conversion Rate
Better cross-device tracking usually leads to improved conversion rates.
| Metric | Before | After |
|---|---|---|
| User Count | 10,000 | 8,500 |
| Engaged Sessions | 15,000 | 18,000 |
| Event Count | 50,000 | 65,000 |
| Conversion Rate | 2.5% | 3.2% |
Making Data Dashboards
Create these dashboards in GA4:
1. User Explorer Report
Find it under Explore > User Explorer. It shows how individual users move between devices.
2. Segment Overlap
Use this to see how users engage on different devices.
3. Custom Report: Cross-Device Journey
Build a report showing:
- First visit device type
- Common device sequences
- Conversion rates by device path
4. Technology Report
Under Reports > Tech, you'll see:
- Percentage of users per device type
- Device overlap (Venn diagram)
These tools will help you visualize your cross-device tracking success.
What's Next for Cross-Device Tracking
GA4's cross-device tracking is set to level up in 2024 and beyond. Here's the scoop:
New Features on the Horizon
1. Enhanced Cross-Channel Reporting
GA4 is beefing up its cross-channel reporting. You'll get a clearer picture of how users hop between devices and platforms.
2. AI-Powered Insights
Google's pumping more AI into GA4. What's in it for you?
- Predicting user behavior
- Spotting weird data trends automatically
- Personalized tips to boost your campaigns
3. Privacy Sandbox Integration
GA4's teaming up with Chrome's Privacy Sandbox. The goal? Keep targeting audiences effectively, even as cookies crumble.
4. Consent Management 2.0
Building on GA4's Consent Mode, you'll get more say in what data you collect based on user preferences.
5. Smarter Cross-Platform Data Modeling
When direct measurement hits a wall (thanks, privacy!), GA4 will step up its modeling game for more accurate insights.
| Feature | What It Means for You |
|---|---|
| Better Cross-Channel Reports | See the full user journey across devices |
| AI Insights | Get automated analysis and optimization tips |
| Privacy Sandbox | Keep measuring without cookies |
| Advanced Consent Controls | Collect data more ethically |
| Improved Data Modeling | Get accurate insights, even with limited data |
Steve Ganem from Google Analytics says:
"Measurement is essential for marketers to understand the impact of their efforts and make more informed decisions. Today, we're highlighting new features and key investment areas to help you make better business decisions."
How to gear up:
- Get to know GA4's new tricks as they roll out
- Tweak your data collection to play nice with privacy rules
- See how AI insights can sharpen your decision-making
- Keep an eye on cookieless tracking developments
Wrap-Up
Cross-device tracking in GA4 is a big deal for understanding how people use your site in 2024. Here's why it matters and how to use it:
Why care about cross-device tracking?
- People use multiple devices before buying
- On average, each person has 3.6 devices
- 57% of internet browsing happens on phones
To use cross-device tracking in GA4:
1. Set up identity spaces
| Space | Use | How to Set Up |
|---|---|---|
| User ID | Track logged-in users | Give unique IDs to logged-in users |
| Google Signals | Track Google users | Turn on in GA4 settings |
| Device ID | Recognize devices | GA4 does this automatically |
2. Pick your reporting identity
Choose "observed" or "blended" to see cross-device data in GA4's Technology reports.
3. Use consistent user IDs
Add code to send the User ID to GA4 when someone logs in.
4. Get user consent
Follow privacy rules before tracking across devices.
5. Keep improving
Check your reports often and adjust as needed.
By doing this, you'll see how people use your site on different devices. This helps you:
- Create better experiences across devices
- Adjust your message for each device
- Find out which channels work best
FAQs
How does GA4 track across devices?
GA4 uses a smart system to follow users across different devices. Here's how it works:
1. User ID
When someone's logged in, GA4 uses a unique ID you've given them. It's like a name tag that works on any device.
2. Google Signals
No User ID? No problem. GA4 checks if the person's signed into Google. If they are, it can track them that way.
3. Device ID
Last resort? GA4 looks at the device itself. It's not perfect, but it helps when nothing else works.
Here's a quick look at these methods:
| Method | When Used | How It Works |
|---|---|---|
| User ID | Logged-in users | You give each user a special code |
| Google Signals | Google account users | Uses Google sign-in data |
| Device ID | Everyone else | Spots individual devices |
Want to make cross-device tracking work better? Try these tips:
- Set up logins on your site or app
- Use the same User IDs everywhere
- Turn on Google Signals in GA4 settings
- Get user permission for tracking