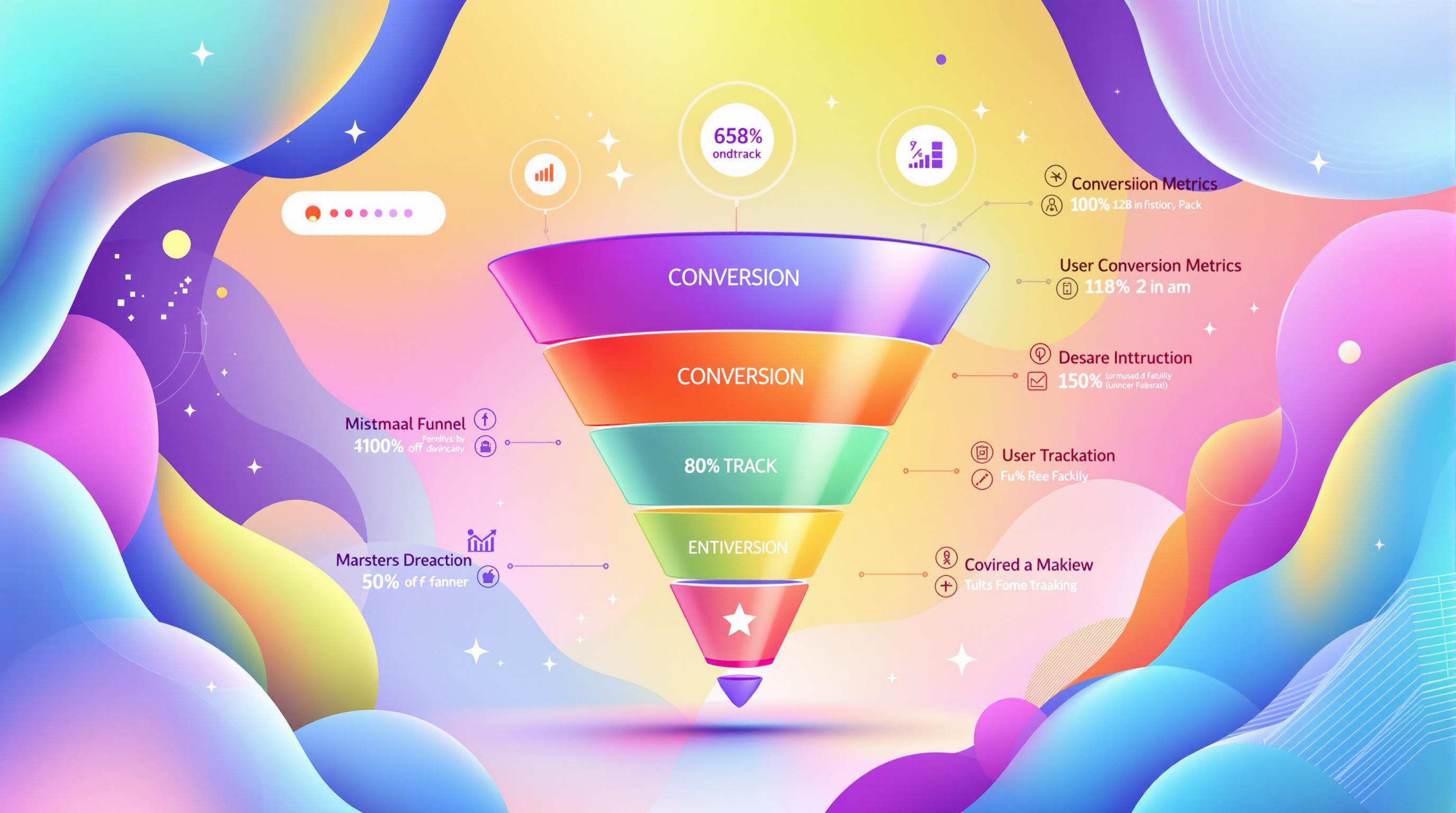Google Analytics 4 (GA4) has revamped user access management. Here's what you need to know:
- 5 main user roles: Administrator, Editor, Marketer, Analyst, Viewer
- Permissions are tiered: Account-level and Property-level
- Cost and revenue data can be restricted
- User groups simplify permission management
Quick role comparison:
| Role | User Management | Edit Settings | Manage Audiences | Create Reports | View Reports |
|---|---|---|---|---|---|
| Administrator | ✓ | ✓ | ✓ | ✓ | ✓ |
| Editor | ✗ | ✓ | ✓ | ✓ | ✓ |
| Marketer | ✗ | ✗ | ✓ | ✓ | ✓ |
| Analyst | ✗ | ✗ | ✗ | ✓ | ✓ |
| Viewer | ✗ | ✗ | ✗ | ✗ | ✓ |
Key tips:
- Give users only necessary permissions
- Review access regularly
- Keep records of user roles
- Use GA4 API for advanced management
- Connect with external login systems for better security
This guide covers everything from setting up roles to solving common permission problems.
Related video from YouTube
GA4 user roles explained
GA4 has five user roles. Each comes with its own set of permissions. Let's break them down:
Administrator: The Boss
Admins run the show. They can:
- Manage everything
- Add or boot users
- Assign roles
- Set data limits
They're the GA4 account's big cheese.
Editor: The Tweaker
Editors have power, but can't touch users. They can:
- Change account or property settings
- Create goals, custom dimensions, and metrics
- Adjust data collection
Think analytics managers or lead marketers.
Marketer: The Audience Whisperer
Marketers focus on audiences and events. They can:
- Create and manage audiences
- Set up conversions
- Define custom events
Perfect for growth hackers and CRO pros.
Analyst: The Data Diver
Analysts dig into data without changing settings. They can:
- Access all reports
- Create and share custom reports and dashboards
- Collaborate on shared stuff
Ideal for data nerds and insights teams.
Viewer: The Looker
Viewers get the basics. They can:
- View standard reports
- See settings (but not change them)
Great for stakeholders who need insights but shouldn't touch anything.
Here's a quick comparison:
| Role | User Management | Edit Settings | Manage Audiences | Create Reports | View Reports |
|---|---|---|---|---|---|
| Administrator | ✓ | ✓ | ✓ | ✓ | ✓ |
| Editor | ✗ | ✓ | ✓ | ✓ | ✓ |
| Marketer | ✗ | ✗ | ✓ | ✓ | ✓ |
| Analyst | ✗ | ✗ | ✗ | ✓ | ✓ |
| Viewer | ✗ | ✗ | ✗ | ✗ | ✓ |
Roles stack up. Each role can do what the ones below it can, plus extra. An Editor can do everything a Marketer, Analyst, and Viewer can, and then some.
When handing out roles, think about what people do and how much they know about analytics. Your intern might just need to look, while your data guru could use more power.
GA4 permission levels
GA4 uses a tiered system for permissions. Here's how it works:
Account-level permissions
These are the big guns. They cover everything in a GA4 account:
- Manage all properties
- Add or boot users across properties
- Tweak account-wide settings
Think of a marketing agency juggling multiple client sites. They'd need this level of access.
Property-level permissions
These are more focused. They apply to single websites or apps in a GA4 account:
- Manage settings for one property
- Create and edit that property's reports
- Access its data streams
Picture a content manager keeping tabs on the company blog. They'd likely have this type of access.
How permissions flow
GA4 permissions work top-down:
- Account-level permissions cover everything below
- Property-level permissions can limit access, but not expand it
Here's a quick look at how it works:
| Permission Level | Affects Account | Affects All Properties | Affects Specific Property |
|---|---|---|---|
| Account | Yes | Yes | Yes |
| Property | No | No | Yes |
This setup allows for flexible management. A CMO might have full account access, while marketing managers get property-level access for their campaigns.
Pro tip: You can't give more permissions at a lower level than what's granted above. If someone's a 'Viewer' at the account level, they can't be an 'Editor' for a specific property.
Limiting access to cost and revenue data
GA4 lets you protect sensitive financial info. Here's how to restrict access to cost and revenue data:
Hiding cost data
To block users from seeing cost info in reports:
- Open Admin panel in GA4
- Go to User Management settings
- Pick the user or group to restrict
- Use the "No Cost Metrics" restriction
This hides all cost-related metrics in reports, explorations, audiences, insights, and alerts.
Hiding revenue data
To keep revenue info from certain users:
- Access Admin panel
- Go to User Management
- Choose user or group to restrict
- Use "No Revenue Metrics" restriction
This blocks access to revenue metrics in all GA4 features.
"GA4 data restrictions work top-down. 'No Cost Metrics' at the account level means users can't see cost metrics for any property in that account", says Sarah Chen, Data Analytics Lead at TechCorp.
Remember:
- Apply restrictions at account or property level
- They affect all lower access levels
- Can't remove inherited restrictions at lower levels
Review user permissions often. Monthly audits help ensure only needed access is given.
Pro tip: Test new data restrictions in a separate view first. This stops accidental data exposure.
How to set up user roles: Step-by-step
Setting up user roles in GA4 is crucial. Here's how to do it:
1. Open the Admin panel
Go to analytics.google.com and click the "Admin" gear icon in the bottom left.
2. Find user management settings
Look for "Account Access Management" or "Property Access Management" in the Admin panel.
3. Add new users
Click the blue plus icon, select "Add users", and enter email addresses. Don't forget to check "Notify new users by email".
4. Assign roles and permissions
Choose roles for each new user:
| Role | Permissions |
|---|---|
| Administrator | Full control |
| Editor | Edit property settings |
| Marketer | Manage audiences and events |
| Analyst | Create and edit certain assets |
| Viewer | View and analyze data only |
Set data restrictions if needed.
5. Change existing user permissions
Go to Access Management, find the user, modify permissions, and save.
6. Remove users
Find the user in Access Management, click the three dots, and choose "Remove access".
"Grant only necessary access levels. Review permissions regularly", says Sarah Chen, Data Analytics Lead at TechCorp.
Remember: The last Admin can't delete themselves, and removing a user from a source property affects linked subproperties too.
sbb-itb-38e9f15
Setting up and using user groups
User groups in GA4 make managing access a breeze. Here's the lowdown:
Why use user groups
User groups are a game-changer for permission management. Instead of assigning permissions one by one, you can set them for entire groups at once. It's a lifesaver for big organizations with complex structures.
Creating a user group
Here's how to create a user group in GA4:
- Log into Google Analytics
- Click the Admin gear
- Choose "Account Access Management" or "Property Access Management"
- Click the '+' sign
- Select "Add user groups"
- Name your group and give it a description
- Hit "CREATE"
- Set permissions and click "ADD"
Adding users to groups
Got your group? Great! Now let's add some members:
- Head to Admin and pick Account or Property
- Find your user group
- Click "Members" then the '+' sign
- Type in the email addresses of users you want to add
- Click "ADD" and save
Setting group permissions
Need to tweak those permissions? Here's how:
- Go to Admin and choose Account or Property
- Find your user group
- Click "More" then "View group's organization details"
- Hit "Members" and click '+'
- Add users or other groups
- Set the permissions you want
"Keep a tight leash on your permissions. Make sure your GA user list is up-to-date and only give people what they absolutely need", says a Google Analytics pro.
Tips for good GA4 user management
Managing user roles in GA4 isn't rocket science. But it's crucial for data security and team efficiency. Here's how to nail it:
Give only necessary permissions
Don't go wild with admin access. Match permissions to job needs:
- Viewers for report readers
- Analysts for data crunchers
- Marketers for the marketing crew
This keeps your data safe and prevents accidental mess-ups.
Check access regularly
Set a reminder to review user access every few months. Why? To:
- Boot out ex-employees
- Update permissions for job changes
- Spot any weird access patterns
"Review your GA user list at least every 12 months. It's a simple task that goes a long way in keeping your account secure." - GA Expert
Keep records of user roles
Track who has what access and why. A simple spreadsheet works:
| User Email | Role | Reason for Access | Date Added | Last Review Date |
|---|---|---|---|---|
| jane@company.com | Analyst | Monthly reporting | 2023-01-15 | 2023-07-15 |
| team@agency.com | Viewer | External partner | 2023-03-01 | 2023-07-15 |
This helps you manage access like a pro and spot outdated permissions fast.
Pro tip: Use company accounts for external partners (like agency@yourcompany.com). It's easier to manage when people come and go.
Fixing common permission problems
Managing GA4 user roles can be tricky. Here's how to solve the most common issues:
User can't see certain reports
If someone can't access needed reports:
- Check their role. Does it fit their job?
- Are they using the right Google account?
- Are they in the correct GA4 property?
If these don't work, tell them to hit "Request Access" and let you know.
Unexpected data limits
Users hitting data walls? Try this:
- Review account and property permissions
- Check for data-blocking filters
- For cost/revenue issues, verify proper access
Permission conflicts
When permissions clash:
- Look for overlaps across levels (account, property)
- Remember: Account-level trumps property-level
- Use this conflict-spotting table:
| Level | Access | Overrides |
|---|---|---|
| Account | Edit | Everything below |
| Property | Read & Analyze | View-level only |
| View | Most limited | None |
Advanced user management methods
For big organizations or complex setups, GA4 has some cool tricks up its sleeve for managing users.
Using GA4 API for user management

Want to automate user management? The GA4 Admin API's got your back. Here's how:
1. Set up API access:
- Create a Google Cloud project
- Turn on the GA4 Admin API
- Set up a service account with the right permissions
2. Use Python to manage users:
# Quick example: Adding a user
def add_user_to_property(property_id, email, role):
user_link = {
'emailAddress': email,
'directRoles': [role]
}
request = service.properties().userLinks().create(
parent=f'properties/{property_id}',
body=user_link
)
response = request.execute()
return response
3. Use the right API endpoint:
For adding users to properties, it's https://analyticsadmin.googleapis.com/v1beta/{property_resource_name}/userLinks.
Managing many users at once
Need to add a bunch of users? Try this:
- Go to "Account Access Management" in GA4
- Click the blue plus icon
- Add multiple emails and roles in one go
Or, check out miniOrange's SSO for GA4:
- Upload users in bulk with CSV files
- Works with ADFS and Microsoft Active Directory
- Plays nice with Okta and OneLogin
Connecting with external login systems
Want to beef up security and make access easier? Connect GA4 to your identity management tools:
-
Set up Single Sign-On (SSO):
- miniOrange offers ready-to-use SSO for GA4
- Make sure it works with your current identity provider
-
Set up user authentication:
- Link external roles to GA4 permissions
- Automatically add users based on your org structure
-
Keep credentials safe:
- Use AES encryption for storing user info
- Keep an eye on access logs
Conclusion
Managing user roles and permissions in GA4 is key for data security. Here's how to do it right:
- Give users only the permissions they need. New users? Start with Read & Analyze at the view level.
- Check user access regularly. Quarterly works for most, monthly if you've got lots of users with wide permissions.
- Keep a log of who has what role. It's a lifesaver when tracking changes.
- Limit access to sensitive stuff like cost and revenue data. Only give it to those who really need it.
- Have at least two admins. It's your safety net for account recovery.
- Use GA4's Change History feature. It's great for tracking who changed what, especially with multiple editors.
- Remember the Trash Can. You've got 35 days to restore deleted accounts, properties, or views.
FAQs
What are the user roles in GA4?
GA4 has 5 user roles:
- Administrator: Full control, including user management
- Editor: Changes settings and data, can't manage users
- Marketer: Handles audiences, conversions, and events
- Analyst: Views data, creates reports
- Viewer: Basic report access
Administrators have the highest access level, Viewers the lowest.
How to share admin access in GA4?
To give someone admin access:
- Go to Admin
- Click Access Management (Account or Property)
- Hit the + button
- Choose "Add users"
- Enter the user's Google Account email
- Select Administrator role
- Click "Add"
What's the difference between admin and editor in GA4?
The key difference? User management.
Admins can add, remove, and manage users. Editors can't.
Both roles can handle accounts, properties, views, and goals. Editors have full data access and can tweak most settings.
What are the different permission levels in GA4?
GA4 has two main permission levels:
- Account-level
- Property-level
Account-level applies to all properties in an account. Property-level is specific to individual properties.
How do I add users to Google Analytics 4?

To add users:
- Sign in to Google Analytics
- Go to Admin
- Click Access Management (Account or Property)
- Hit the + button
- Pick "Add users"
- Enter the user's email
- Choose their role
- Click "Add"