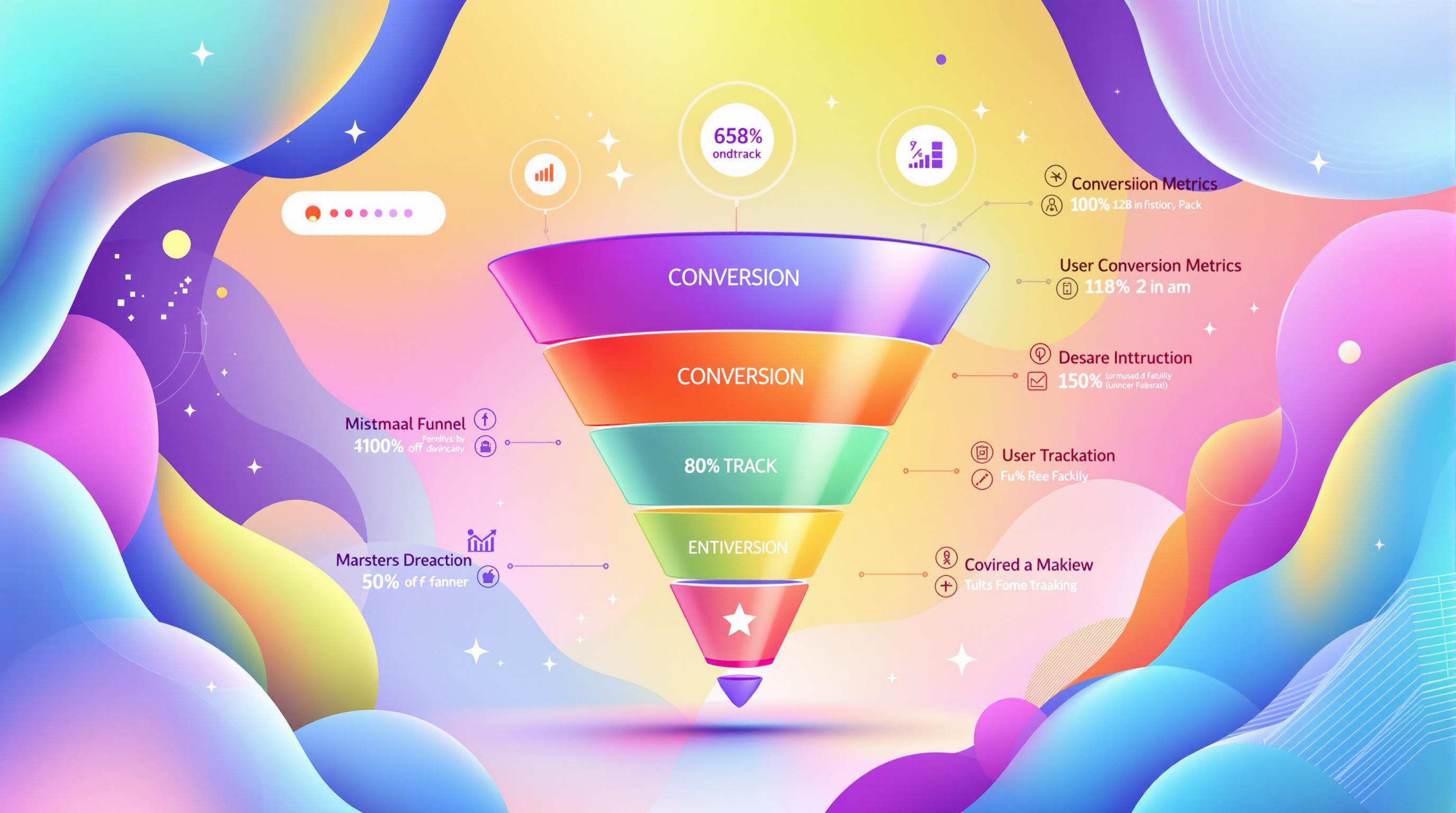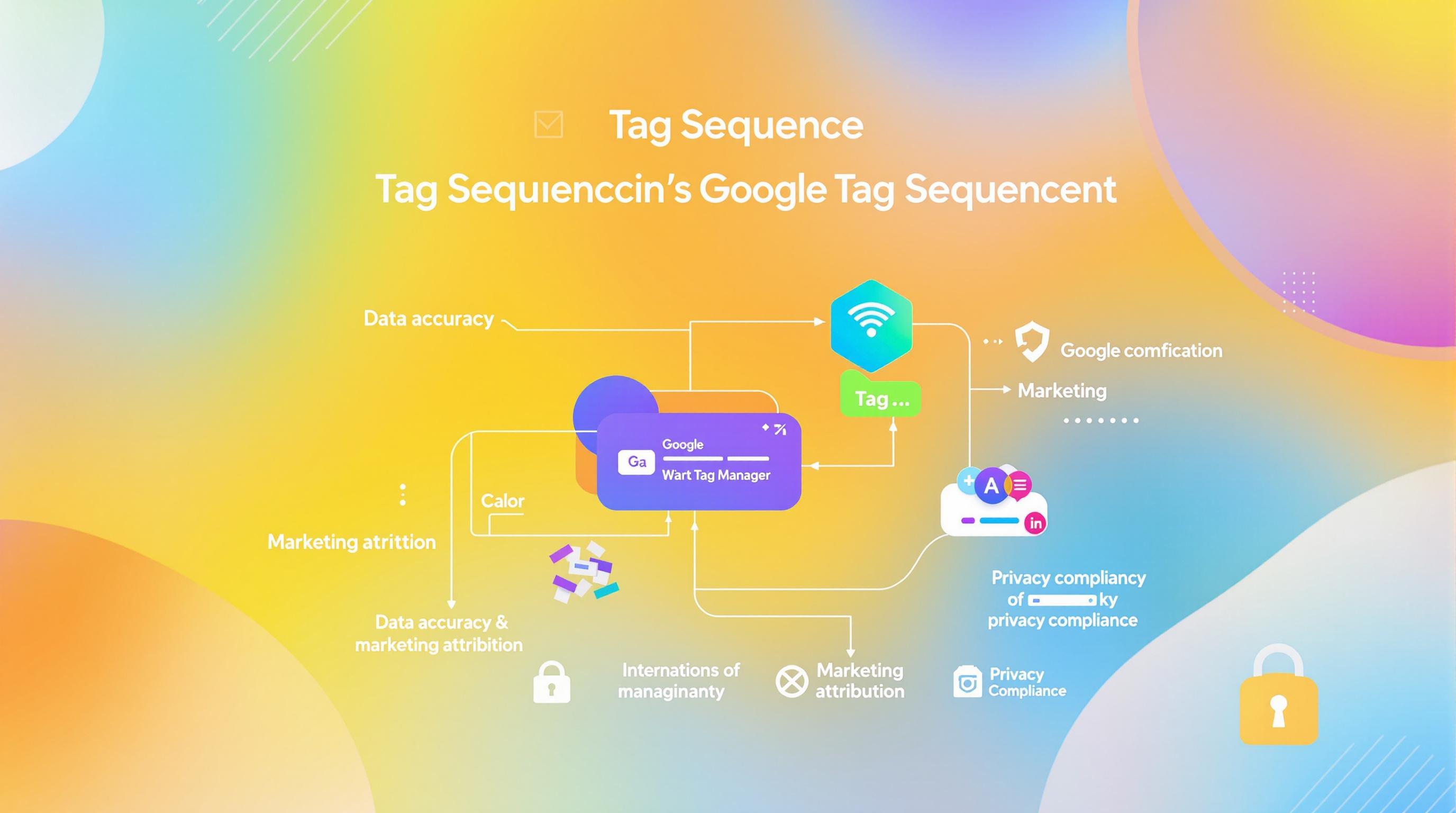GA4 custom events let you track specific user actions on your site or app. Here's what you need to know:
- Custom events go beyond standard GA4 events
- They provide detailed insights into user behavior
- You can set them up through GA4 dashboard or Google Tag Manager
- Use clear naming conventions and parameters for better analysis
- Regular testing and monitoring ensure accurate data
Quick setup guide:
- Choose key user actions to track
- Set event parameters (max 25 per event)
- Create clear naming rules (use snake_case)
- Set up in GA4 or GTM
- Test using DebugView or Real-time reports
| Setup Method | Pros | Cons |
|---|---|---|
| GA4 dashboard | User-friendly, no coding | Limited to existing event modifications |
| Google Tag Manager | Flexible, creates new events | More technical setup required |
Remember: Keep event names under 40 characters, use only letters, numbers, and underscores. For example: "signup_button_click".
By mastering custom events, you'll gain deeper insights into user behavior and make data-driven decisions to improve your website or app performance.
Related video from YouTube
Types of GA4 events
GA4 uses four main event types to track user interactions:
Auto-collected events
These happen automatically. No setup needed. They cover basics like:
- Page views
- First visits
- Session starts
Example: "first_visit" triggers when someone lands on your site for the first time.
Enhanced measurement events
Extra events you can toggle on or off in GA4. No coding required. They include:
- Scrolls
- Outbound clicks
- File downloads
- Video engagement
Note: These work for websites, not apps.
Recommended events
Google's suggested events for specific industries. You'll need to set these up, but they use preset names and parameters.
| Business | Event | What it tracks |
|---|---|---|
| E-commerce | add_to_cart | Item added to cart |
| Travel | generate_lead | Form submission |
| Gaming | level_start | New game level begins |
Custom events
Your own unique events. You decide what to track and how.
Example: A SaaS company might create "feature_used" to see which product features are hits with users.
Planning your custom event strategy
To get the most out of GA4 custom events, you need a plan. Here's how:
Choose key user actions
List actions that matter to your business. Focus on:
- Conversions
- Engagement
- User journey milestones
An e-commerce site might track:
- Add to cart
- Start checkout
- Complete purchase
A SaaS company could monitor:
- Feature usage
- Upgrade clicks
- Support tickets
Set event parameters
Parameters add context to events. They're key-value pairs with extra details.
| Event | Parameter | Value |
|---|---|---|
| purchase | total_amount | 99.99 |
| video_play | video_title | "Product Demo" |
| sign_up | plan_type | "Pro" |
Keep in mind:
- 25 parameters per event (100 for GA4 360)
- Name max: 40 characters
- Value max: 100 characters
Create clear naming rules
Consistent naming makes analysis easier. Follow these tips:
- Use snake_case
- Be descriptive but brief
- Skip spaces and special characters
Good examples:
- user_signed_up
- video_completed
- form_submitted
Bad examples:
- UserSignedUp
- video-completed
- form submitted
Setting up custom events in GA4
Want to track specific user actions on your site? Custom events in GA4 are your answer. You can set these up through the GA4 dashboard or Google Tag Manager (GTM).
GA4 dashboard method
Here's how to do it directly in GA4:
- Log into Google Analytics
- Navigate to Admin → Events
- Hit "Create Event"
- Pick your data stream
- Name your event (40 characters max, start with a letter)
- Set your trigger conditions
Let's say you want to track welcome packet downloads:
Event name: welcome_packet_download Condition: file_download event where file_name = "welcome-packet.pdf"
Google Tag Manager method
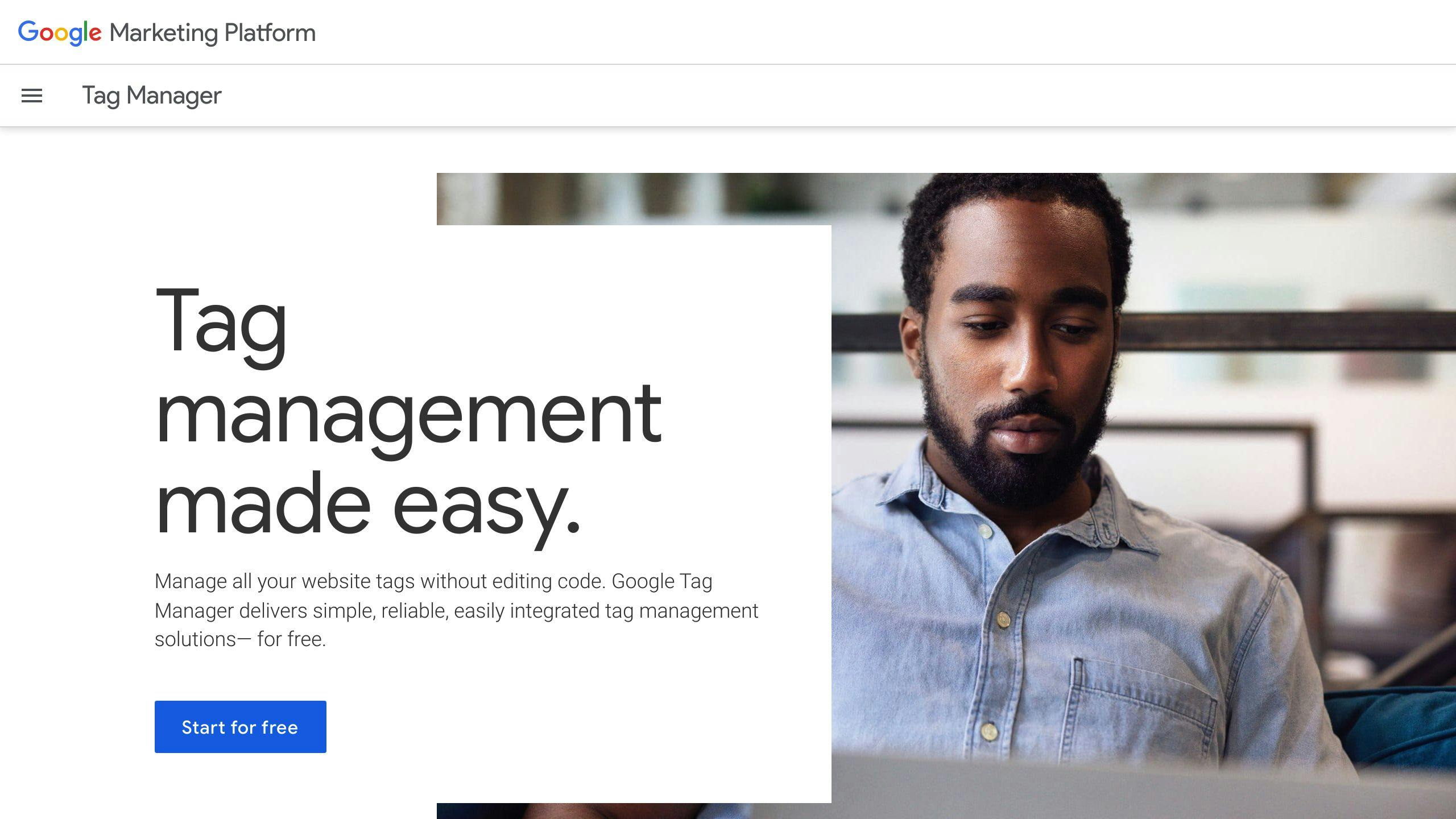
GTM gives you more flexibility:
- Open Google Tag Manager
- Click "New Tag"
- Choose "Google Analytics: GA4 Event"
- Set up your tag:
- Name it (e.g., "GA4 CTA Button Click")
- Set event name (e.g., cta_button_click)
- Add parameters if needed
- Create a trigger:
- Name it (e.g., "Contact Us Button Click")
- Choose type (e.g., Click - All Elements)
- Set conditions (e.g., Click Class contains "contact-button" AND Page URL contains "/contact")
- Test in Preview mode
- Publish when ready
After setup, check the "Realtime" report or use DebugView in GA4 to confirm your events are firing.
Pro tip: Keep event names short and clear. Stick to snake_case for consistency.
| Setup Method | Pros | Cons |
|---|---|---|
| GA4 dashboard | User-friendly, no coding | Limited to existing event modifications |
| Google Tag Manager | Flexible, creates new events | More technical setup required |
Advanced custom event methods
Ready to level up your GA4 custom event tracking? Let's dive into some advanced techniques.
Using the data layer
The data layer is your secret weapon for detailed event tracking. It's a JavaScript object that feeds info from your site to Google Tag Manager (GTM).
Here's how to use it:
- Set it up on your site
- Push event data to it
- Use GTM to send that data to GA4
Check out this example for tracking menu clicks:
dataLayer.push({
'event': 'menu_click',
'menu_item': 'Products',
'menu_section': 'Main Navigation'
});
In GTM, create a trigger for 'event' equals 'menu_click'. Now you're tracking menu interactions like a pro.
Linking custom events and user info
Want to see the full picture of user behavior? Link custom events with user properties.
Here's the game plan:
- Set up user properties in GA4
- Include user IDs in your event data
- Use GA4's User Explorer to analyze individual journeys
For example, track multi-step form completions:
gtag('event', 'form_complete', {
'user_id': '12345',
'form_name': 'signup',
'steps_completed': 3
});
This shows you who's engaged and where they might be dropping off.
Connecting with other tools
Want to supercharge your analysis? Integrate GA4 custom events with other tools.
Try these tactics:
- Use GA4's Measurement Protocol to send data elsewhere
- Set up data imports to bring external data into GA4
- Use BigQuery integration for advanced analysis
Here's how you could send data to both GA4 and a CRM:
// GA4
gtag('event', 'product_view', {
'item_id': 'SKU123',
'item_name': 'Blue Widget'
});
// CRM
sendToCRM('product_view', {
'item_id': 'SKU123',
'item_name': 'Blue Widget'
});
This creates a fuller picture of customer behavior across platforms.
Remember: Keep your data clean, test thoroughly, and review your tracking regularly. Happy analyzing!
sbb-itb-38e9f15
Testing custom events
Want to make sure your GA4 custom events are working? Here are three ways to check:
GA4 DebugView
DebugView is your go-to for real-time event tracking. Here's how to use it:
1. Turn on debug mode:
- Use GTM Preview mode
- Install GA Debugger Chrome Extension
- Add 'debug_mode': true to your GTAG.js code
2. Go to Admin > DebugView in GA4
3. Watch events come in for the last 30 minutes
DebugView is great because it:
- Shows events before filters or sampling
- Displays all event details
- Lets you pause and analyze
Real-time reports
Want a bigger picture? Check out real-time reports:
- Head to the Real-Time section in GA4
- Look for your custom events
- Make sure the data looks right
Just remember: real-time reports show filtered, sampled data.
Fixing issues
Not seeing your events? Try these:
- Make sure debug mode is on
- Check for typos
- Is your site blocking GA?
- Did you register custom parameters as dimensions?
| Problem | Fix |
|---|---|
| Missing events | Check GTM or data layer |
| Wrong parameters | Review your code |
| Data doesn't match | Compare DebugView and real-time reports |
Analyzing custom event data
You've set up custom events in GA4. Now what? Let's dive into finding and using that data.
Finding custom events in GA4 reports
To spot your custom event data:
- Go to Reports > Engagement > Events
- Find your custom event names
- Click an event to see its parameters
Here's the catch: custom events won't show up in most standard reports. You'll need to create custom reports or use Explore for deeper analysis.
Making custom reports
Want a custom report? Here's how:
- Go to Explore > Reports
- Pick "Blank"
- Name your report
- Choose "Free Form"
- Add dimensions and metrics for your custom events
Let's say you're tracking "download_brochure". You might add "page_location" as a dimension and "event_count" as a metric.
Tracking custom events as conversions
To make a custom event a conversion:
- Head to Admin > Events
- Find your custom event
- Flip the "Mark as conversion" switch
Now your custom event will show up in conversion reports. You can see how it's impacting your business goals.
| Report Type | Location | What You'll Find |
|---|---|---|
| Events Report | Reports > Engagement > Events | All events and their counts |
| Custom Exploration | Explore > Reports | Detailed custom event analysis |
| Conversions Report | Reports > Conversions | Performance of conversion events |
Tips for better custom event tracking
Keeping data accurate and useful
Set up conversions that match your business goals. Define custom events for important user actions on your site or app. For an e-commerce site, you might track "add_to_cart" or "initiate_checkout" events.
"Good documentation is critical. Even if you're only setting up a single website, there is no way to validate that your tracking code is doing what it is supposed to do if no one has written that down somewhere along with test instructions." - Ken Williams, Author
Create a "Solution Design" document with:
- Business requirements
- Events and parameters list
- Testing instructions
This helps validate tracking code and ensures everyone's on the same page.
Using event parameters effectively
Event parameters add context to custom events:
- Pick parameters that boost your analysis
- Use a clear naming convention
- No spaces in parameter names (use underscores)
- Stick to 25 parameters per event (100 for GA4 360)
| Do | Don't |
|---|---|
| Use lowercase names | Use abbreviations or acronyms |
| Be descriptive (e.g., product_category) | Use vague terms (e.g., cat) |
| Limit to 40 characters | Exceed 100 characters for content |
GA4 already collects some parameters like language and page_location. Focus on custom parameters that give extra insights for your business.
Regularly checking and improving tracking
To keep your custom event tracking sharp:
- Check event data weekly or monthly
- Use GA4's DebugView for real-time event monitoring
- Look for data oddities or weird patterns
- Update tracking as your site or app changes
Remove unwanted referrals and set up associated domains to avoid auto-referrals. This keeps your data clean and accurate.
Watch out for GA4's limits:
- 500 distinct events per property
- 25 custom user properties
- Data storage for up to 14 months
Conclusion
Custom event tracking in GA4 takes your data game to the next level. It's not just about standard metrics anymore - GA4's event-based model lets you dig deeper into user behavior.
Here's what you need to know:
1. Pick the right events
Focus on actions that matter to your business. For an online store, that might be "add_to_cart" or "start_checkout".
2. Name things clearly
Use descriptive names for events and parameters. Keep it simple and under 40 characters.
3. Add context with parameters
You can use up to 25 parameters per event (100 if you're fancy with GA4 360). Choose wisely to boost your analysis.
4. Set up conversions
Turn custom events into conversions to measure what really counts for your business.
5. Keep it fresh
Check your data regularly and update your tracking as your site or app changes.
6. Use DebugView
This nifty tool lets you watch events in real-time. Great for catching issues fast.
7. Document your setup
Create a solution design document to keep everyone on the same page.
But heads up, GA4 has some limits:
| Limit | Max |
|---|---|
| Events per property | 500 |
| Custom user properties | 25 |
| Data storage | 14 months |
FAQs
How do I track a custom event in GA4?
Here's how to track a custom event in Google Analytics 4 (GA4):
1. Open Google Tag Manager (GTM)
2. Go to Tags > New > Google Analytics > Google Analytics: GA4 Event
3. Enter your GA4 data stream's measurement ID
4. Input your custom event name
Keep event names under 40 characters. Use only letters, numbers, and underscores. For example: "signup_button_click".
How to track custom events in GA4?
You can track custom events in GA4 two ways:
1. GA4 interface:
- Log into GA4
- Click the gear icon for admin settings
- Select "Events"
- Click "Create event"
- Name your event and set parameters
2. Google Tag Manager:
- Open GTM
- Go to Tags > New > Google Analytics > Google Analytics: GA4 Event
- Enter your GA4 measurement ID
- Set the event name
| Method | Pros | Cons |
|---|---|---|
| GA4 Interface | Easier to use | Limited to existing events |
| Google Tag Manager | More flexible | Needs more technical know-how |
After setup, check your custom event using GA4's Real-time report or DebugView. This ensures it's tracking correctly.