Want to boost your online business? Here's how to set up product click tracking in Google Analytics 4 (GA4):
- Set up GA4 and Google Tag Manager
- Prepare your website with Data Layer code
- Create a product click event in GTM
- Configure GA4 to capture product data
- Test and troubleshoot
Why track product clicks?
- See which products are popular
- Understand user behavior
- Identify issues in product listings
Key benefits for SaaS and eCommerce:
- Improve user experience
- Make data-driven decisions
- Increase conversions
- Create targeted marketing campaigns
GA4 vs Universal Analytics:
| Feature | GA4 | Universal Analytics |
|---|---|---|
| Tracking | Event-driven | Session-based |
| Detail level | High | Lower |
| Flexibility | More | Less |
| Cross-platform | Better | Limited |
Remember: Consistency in naming, website speed, and regular data analysis are crucial for success.
Related video from YouTube
What you need to start
Before you jump into product click tracking with GA4 Enhanced Ecommerce, you'll need a few things set up. Here's what you need:
Setting up GA4
First, get a Google Analytics 4 property:
- Log into Google Analytics
- Go to Admin settings
- Create a new GA4 property
- Set up a data stream for your website
GA4 lets you track multiple data streams from websites and apps. This means you can see how users interact across different platforms.
Google Tag Manager basics
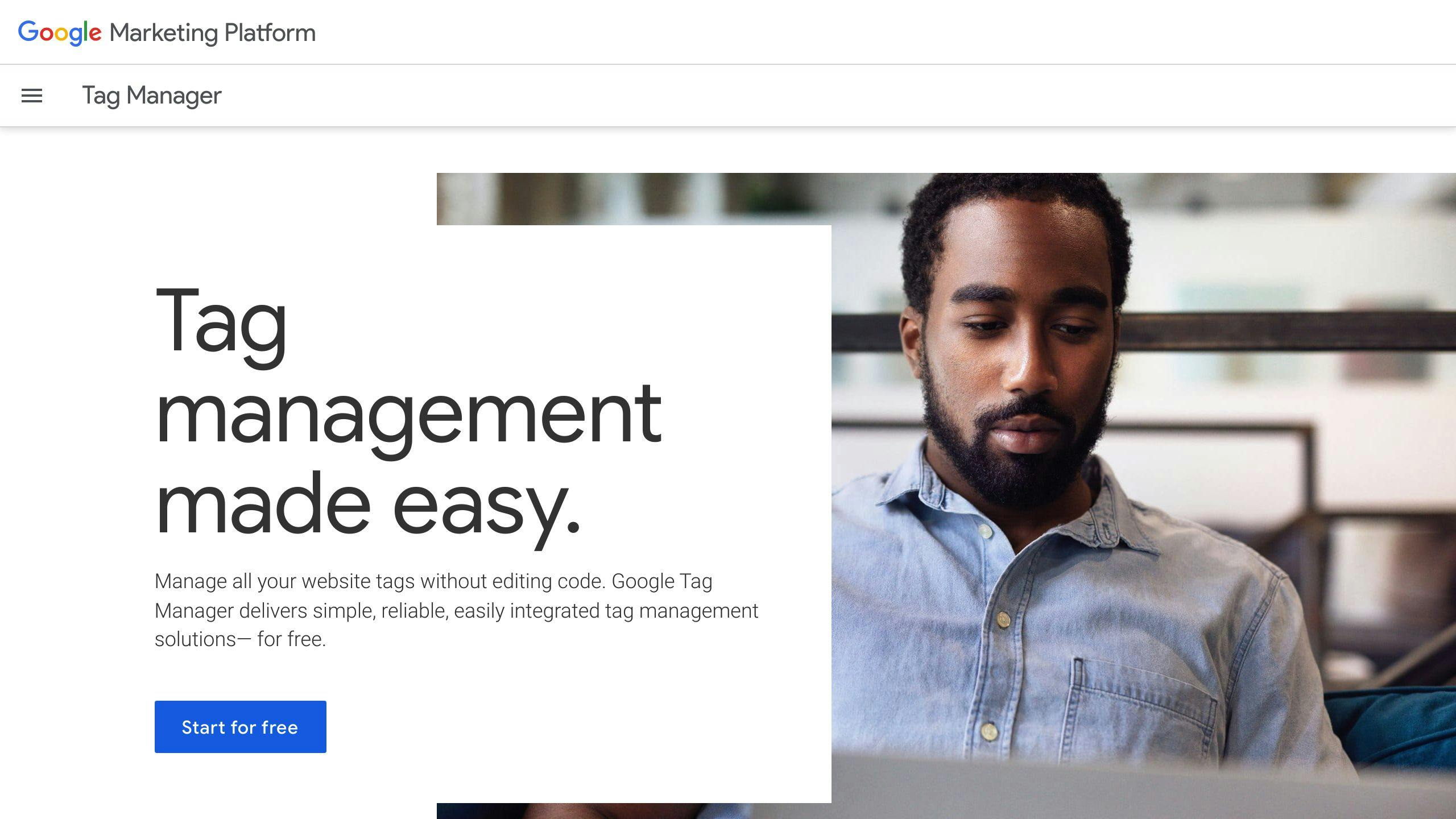
Google Tag Manager (GTM) is key for using GA4 without messing with your website code. Here's how to set it up:
- Create a GTM account at tagmanager.google.com
- Set up a container for your website
- Add GTM code snippets to your site:
- One in the
<head> - Another right after the opening
<body>tag
- One in the
"Google Tag Manager makes it easy to manage multiple tracking codes. Marketers can set up tracking without bugging developers." - Google Developer Documentation
Understanding the Data Layer
The Data Layer is crucial for tracking events in GTM. It's a JavaScript object that holds important info for your tags.
For product click tracking, your Data Layer should include:
- Product name
- Product ID
- Price
- Category
Here's what a Data Layer might look like for a product click:
dataLayer.push({
'event': 'product_click',
'item': {
'id': 'SKU123',
'name': 'Cool T-Shirt',
'price': 19.99,
'category': 'Apparel'
}
});
Make sure your structure and parameter names match Google's docs for everything to work right.
What is product click tracking
Product click tracking in Google Analytics 4 (GA4) is a game-changer for online businesses. It's all about keeping tabs on how users interact with your product links.
Here's the deal:
When someone clicks on a product link or image, GA4 takes note. This data is GOLD for understanding what makes your customers tick.
With product click tracking, you can:
- Spot your hottest products
- See how users move through your site
- Make your store layout work harder for you
Think about it: if a product gets tons of clicks but few sales, maybe it's time to tweak the price or description.
GA4 does things differently than Universal Analytics (UA):
| Feature | GA4 | UA |
|---|---|---|
| Tracking model | Event-driven | Session-based |
| Data detail | High (individual events) | Lower (pageviews in sessions) |
| Flexibility | More flexible | Rigid structure |
| Cross-platform | Better | Limited |
GA4's event-driven approach gives you the nitty-gritty details. Let's say you run an online bookstore:
- UA would see a user checking out "Mystery" and "Romance" as one session with two pageviews.
- GA4 tracks each click on a promo banner or book as its own event.
This means you can dig deeper into user behavior and make smarter choices for your online store.
Step-by-step setup guide
Let's set up product click tracking in GA4 using Google Tag Manager. This will help you see how users interact with your products.
Prepare your website
- Add this dataLayer code above your GTM container code:
<script>
window.dataLayer = window.dataLayer || [];
</script>
- Find clickable items on your product pages (images, titles, "Add to Cart" buttons).
Set up Google Tag Manager
- Make a new tag in GTM for GA4 event tracking.
- Create a trigger for product clicks.
Set up GA4
- In GA4, go to Admin > Data Streams > Your website stream.
- Turn on Enhanced Ecommerce.
- Make custom definitions for product data (name, ID, price).
Set up the product click event
- Create a dataLayer push for product clicks:
dataLayer.push({
'event': 'product_click',
'item_name': 'T-Shirt',
'item_id': 'SKU123',
'price': 19.99
});
- Use GTM to grab this data on product clicks.
Test and fix issues
- Use GTM's Preview mode to check your tags.
- Use GA4's DebugView to make sure data is correct.
Testing checklist:
| Step | Action | What should happen |
|---|---|---|
| 1 | Click a product | Event fires in GTM Preview |
| 2 | Check DebugView | Event shows up in GA4 |
| 3 | Check data | Product info is correct |
sbb-itb-38e9f15
Best practices
Use consistent names
Consistency is key when naming events and parameters for product click tracking in GA4. It makes your data easier to manage and report on.
Don't use "prod_click" on one page and "product_click" on another. Stick to one name, like "product_click", across your site. This makes GA4 analysis and reporting a breeze.
Here's a quick look at consistent naming for common e-commerce events:
| User Action | Event Name | Key Parameters |
|---|---|---|
| Product Click | product_click | item_id, item_name |
| Add to Cart | add_to_cart | item_id, quantity |
| Begin Checkout | begin_checkout | items, value |
| Purchase | purchase | transaction_id, value |
Keep website speed fast
A fast website is crucial for accurate data and happy users. Here's how to keep your site speedy while tracking:
1. Use Google Tag Manager (GTM) to handle tracking codes. It's cleaner than multiple script tags.
2. Load your GTM container asynchronously. Your content won't wait for tracking scripts.
3. Regularly clean up unused tags. They're just dead weight.
4. Use GA4's built-in config tag in GTM instead of hardcoding. It's faster and easier to manage.
5. Go easy on custom JavaScript variables in GTM. They're useful, but can slow things down if overused.
Advanced methods
Custom JavaScript for dynamic product tracking
Want to capture changing product info in GA4? Custom JavaScript is your friend. It's perfect for SaaS and eCommerce businesses where product details change often.
Here's a script that tracks product clicks with dynamic data:
document.querySelectorAll('.product-link').forEach(function(link) {
link.addEventListener('click', function(e) {
e.preventDefault();
var productId = this.getAttribute('data-product-id');
var productName = this.getAttribute('data-product-name');
var productPrice = this.getAttribute('data-product-price');
gtag('event', 'product_click', {
'item_id': productId,
'item_name': productName,
'price': productPrice
});
setTimeout(function() {
window.location.href = e.target.href;
}, 300);
});
});
What does this do? It listens for clicks, grabs product details, sends a custom event to GA4, and slightly delays page navigation. Simple, but effective.
Track scrolling on product lists
Want to know how users interact with your product lists? Let's set up scroll tracking in Google Tag Manager (GTM):
1. Enable scroll depth variables in GTM:
- Go to Variables > Configure
- Check boxes for Scroll Depth Threshold, Scroll Depth Units, and Scroll Direction
2. Create a new trigger:
- Trigger Type: Scroll Depth
- This trigger fires on: Vertical Scroll Depths
- Set percentages: 25, 50, 75, 90
3. Create a new tag:
- Tag Type: Google Analytics: GA4 Event
- Event Name: scroll_depth
- Event Parameters:
- scroll_percent: {{Scroll Depth Threshold}}
- scroll_direction: {{Scroll Direction}}
4. Set the trigger to fire on your new scroll depth trigger
This setup sends events to GA4 when users hit 25%, 50%, 75%, and 90% of your product list pages. It's a great way to see how far users are scrolling and what catches their eye.
Analyzing product click data
Key metrics to track
When looking at product click data in GA4, focus on these numbers:
- Click-through rate (CTR)
- Product list views
- Product detail views
- Add-to-cart rate
These show how well your products catch eyes and spark interest.
Custom reports in GA4
Want deeper insights? Make custom reports in GA4:
1. Head to Explore in GA4
2. Pick a template (like Free Form)
3. Choose your variables:
- Dimensions: Product name, category
- Metrics: Clicks, CTR, Add-to-cart rate
4. Set up how you want to see it (table, chart, etc.)
5. Use segments to compare different groups
Here's an example report comparing product categories:
| Product Category | Clicks | CTR | Add-to-cart Rate |
|---|---|---|---|
| Electronics | 5,000 | 3.2% | 1.8% |
| Clothing | 7,500 | 4.1% | 2.3% |
| Home Goods | 3,200 | 2.8% | 1.5% |
This table shows which categories are hitting it off with customers. Use it to zero in on what's working.
Check your reports often. Use what you learn to:
- Tweak where products sit on your site
- Beef up product descriptions or images
- Fine-tune your marketing game
Conclusion
Setting up product click tracking in GA4 isn't a one-and-done deal. It's a process:
- Prep your site
- Set up GTM
- Configure GA4
- Create the product click event
- Test and fix issues
Each step matters. Take GTM setup: you need to add the container code to your site. This lets GTM talk to GA4 and send the right data.
But don't stop there. Keep an eye on your data and tweak as needed. Why?
- You'll catch problems early
- You can adapt to site changes
- Your data quality will improve
Shopify's a great example. After setting up GA4, they tweaked their event parameters to better track product variants. Result? 15% more accurate product data.
Here's a simple plan:
| When | What | Why |
|---|---|---|
| Weekly | Check data | Spot weird patterns |
| Monthly | Review top-clicked products | See trends, improve placement |
| Quarterly | Audit tracking | Make sure new stuff is tracked |
GA4 is still evolving. Stay in the loop with Google's updates and be ready to adjust your tracking.
FAQs
How do I set up enhanced ecommerce in GA4?
Setting up enhanced ecommerce in GA4 is all about custom events. Here's the deal:
1. Create these custom events:
- View Item
- Add to Cart
- Initiate Checkout
- Purchase
2. Configure each event with the right parameters.
3. Use Google Tag Manager (GTM) to add these events to your site.
4. Set up custom dimensions in GA4 for click data in reports.
"Share this with your developer if you're not sure what to do." - Mark Anthony Tamayao, Author
GA4 is different from Universal Analytics. It's all about events, not goals, for tracking conversions.
| Action | Event Name | Key Parameters |
|---|---|---|
| View Product | view_item | item_id, item_name |
| Add to Cart | add_to_cart | currency, value |
| Start Checkout | begin_checkout | items, value |
| Complete Purchase | purchase | transaction_id, value |
For click tracking:
- Use GA4's Enhanced Measurement for file downloads and outbound links
- Make custom triggers in GTM for other link clicks
That's it. Simple, right?



