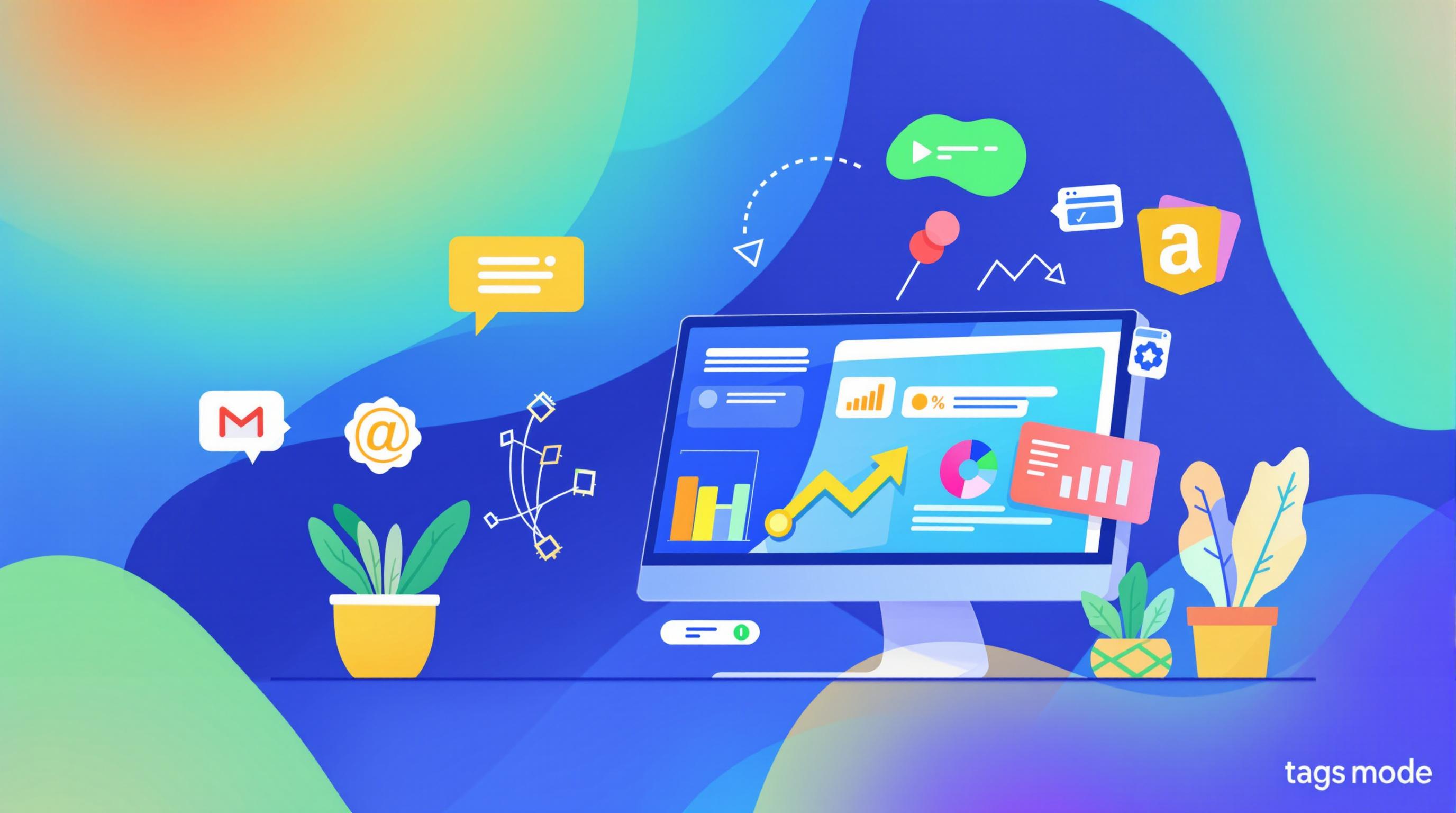Setting up GA4 Enhanced Ecommerce tracking is crucial for online businesses in 2024. Here's what you need to know:
- Enable Enhanced Ecommerce in GA4
- Set up your data layer
- Configure Google Tag Manager
- Create custom events for key actions
- Test and validate your setup
Key benefits:
- Event-based tracking for detailed user behavior insights
- Cross-platform view of customer journeys
- Machine learning for predictive analytics
- Privacy-first design compliant with GDPR and CCPA
Quick Comparison: GA4 vs Universal Analytics
| Feature | GA4 | Universal Analytics |
|---|---|---|
| Tracking Model | Event-based | Session-based |
| Cross-platform | Yes | Limited |
| Machine Learning | Advanced | Basic |
| Data Retention | Customizable | Fixed |
| Privacy | Enhanced | Standard |
GA4 Enhanced Ecommerce offers deeper insights into customer behavior, making it a must-have for data-driven ecommerce strategies in 2024.
Related video from YouTube
What's New in GA4 Enhanced Ecommerce
GA4's Enhanced Ecommerce tracking is a game-changer. Here's why it matters for your online store:
Changes from Universal Analytics

- Event-Based Model
GA4 tracks EVERYTHING as events. This means:
- You get more details on what users do
- It's easier to track across websites and apps
- You see the customer journey better
GA4 can now track things like add_to_wishlist and view_cart. UA couldn't do that.
- Simpler Checkout Tracking
Forget UA's rigid checkout steps. GA4 uses events like:
begin_checkoutadd_shipping_infoadd_payment_info
Now you can track YOUR actual checkout process.
- More Product Data Options
GA4 lets you describe products better:
| Feature | What It Does |
|---|---|
| Multi-level categories | Track main and sub-categories |
| Custom parameters | Add up to 27 custom details |
| Promotion tracking | Track promo views and clicks |
- Automatic Event Collection
GA4's Enhanced Measurement can track some ecommerce events automatically. Less work for you!
Why GA4 Enhanced Ecommerce Rocks
- See Across Platforms
GA4 tracks users on your website AND app. You see how customers interact with your whole brand.
- Build Better Audiences
GA4's Audience Builder is powerful. You can even use AI to predict:
- Who might buy soon
- Which customers might leave
- Works Better with Google Ads
GA4 and Google Ads are BFFs. This means:
- Smarter remarketing lists
- More accurate conversion tracking
- Better ad targeting
- Real-Time Data
See how your store's doing RIGHT NOW. Spot and fix issues fast.
- All Your Data, All the Time
No more data sampling. You get accurate data, even for busy stores.
- Ready for the Future
UA's going away in July 2024. Set up GA4 now, and you're all set for what's next in ecommerce tracking.
What You Need Before Starting
Before you jump into GA4 Enhanced Ecommerce tracking, make sure you have these three things:
GA4 Property
You need a GA4 property. Still using Universal Analytics? Time to upgrade:
- Log in at analytics.google.com
- Click "Admin" (bottom left)
- In "Property" column, click "Create Property"
- Follow the setup prompts
Pay attention to:
| Setting | Why It Matters |
|---|---|
| Time Zone | Defines your reporting day |
| Currency | Sets monetary value display |
| Industry | Helps with benchmarking |
Google Tag Manager Account
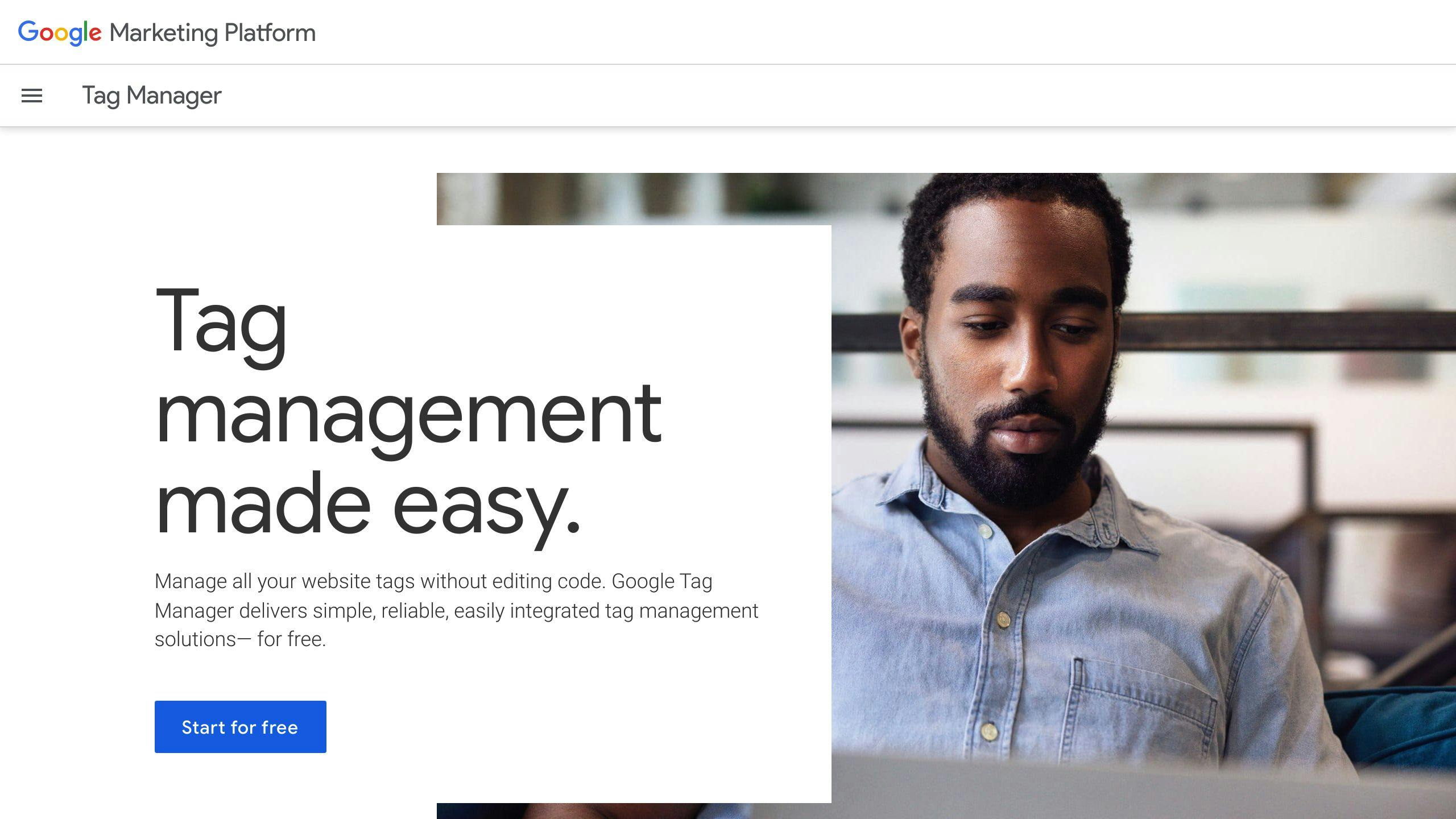
GTM is key for GA4 tracking. No account? Here's how:
- Go to tagmanager.google.com
- Click "Create Account"
- Fill in your details
GTM lets you manage tracking codes without touching your site's code directly.
Website Code Access
You'll need to add some code to your site. This means access to:
- Your site's HTML files, or
- Your CMS
WordPress users might need admin access or developer help.
"Setting up GA4 without website access is like baking without ingredients. You need the right tools to make it work", says Sarah Keller, Analytics Implementation Specialist at DataDrive Solutions.
How to Set Up Enhanced Ecommerce Tracking
Setting up Enhanced Ecommerce in GA4 isn't complicated. Here's how to do it:
Turn On Enhanced Ecommerce in GA4
- Log into GA4
- Click "Admin"
- Go to "Ecommerce Settings"
- Toggle "Enable Ecommerce" on
- Save
Simple, right? But there's more.
Set Up Your Data Layer
Your data layer records user actions and product info. Here's how:
- Add this to your site's HTML:
<script>
dataLayer = [];
</script>
- Push ecommerce data for user interactions:
dataLayer.push({
'event': 'view_item',
'ecommerce': {
'items': [{
'item_name': 'T-shirt',
'item_id': 'SKU123',
'price': 14.99,
'quantity': 1
}]
}
});
Set Up Google Tag Manager
GTM connects your site to GA4:
- Create a new tag in GTM
- Choose "Google Analytics: GA4 Event"
- Select your GA4 Configuration Tag
- Enter the event name
- Add parameters
- Set up triggers
Check Your Setup
Don't assume it works. Check it:
- Use GTM's Preview mode
- Check GA4's DebugView
- Look at GA4's real-time reports
"Test your setup in staging before going live. It's easier to fix issues early", says Simo Ahava, Analytics Developer Advocate at Google.
sbb-itb-38e9f15
Advanced Setup Options
Got the basics down? Let's dive into some advanced GA4 Enhanced Ecommerce tracking options.
Custom Dimensions and Metrics
Custom dimensions track unique attributes. Here's how:
- GA4 Admin > Custom Definitions
- "Create Custom Dimensions"
- Name, scope, event parameter
You get 50 event-scoped, 25 user-scoped, and 10 item-scoped custom dimensions.
For menu link clicks:
dataLayer.push({
'event': 'menu_click',
'menu_item_url': '/products',
'menu_item_name': 'Products'
});
Then register these in GA4 as custom dimensions.
Cross-Domain Tracking
Ecommerce journey across multiple sites? You need this:
- Use same GA4 Measurement ID on all domains
- GA4 Admin > Data Streams > Web > Configure tag settings
- "Configure your domains"
- Add each domain
This gives you a complete view of the customer journey.
Server-Side Tagging
Move data collection to your server for better control and accuracy:
- Create GTM server account and container
- Set up GTM server on Google Cloud Platform
- Configure and preview
- Deploy
"Server-side tagging introduces a new intermediary between the user and the vendor, allowing site owners to manage data collection more effectively", says Google's documentation.
Benefits:
| Benefit | Description |
|---|---|
| Data Accuracy | Better marketing data precision |
| Privacy | Improved user data protection |
| Performance | Faster website speed |
| Control | Better data collection management |
Need EU data hosting? Set up your GTM server manually. Automatic provisioning only allows US central region servers.
These advanced options will supercharge your GA4 Enhanced Ecommerce tracking, giving you deeper insights into customer behavior across your ecommerce ecosystem.
Making Sense of Your Ecommerce Data
GA4's ecommerce tracking gives you tons of data. But data alone won't cut it. You need to turn those numbers into actions that boost your store's performance.
Main Ecommerce Reports in GA4
GA4 has four key reports for ecommerce:
1. E-Commerce Purchases Report
Shows sales by item categories. You can see which marketing channels drive revenue for different products.
2. Funnel Exploration Report
Spots where customers drop off. Use it to fix conversion roadblocks.
3. User Acquisition Report
Reveals which channels bring in new customers and how they behave.
4. User Engagement Report
Shows how users interact with your site, including time spent and pages viewed.
E-Commerce Purchases Report in Action
Here's a real example:
Sarah, an e-commerce manager, used this report to spot a dip in textile sales. Her fix? Cross-promote these items to customers buying Dining and Entertainment products. Goal: boost average order value (AOV) and overall revenue.
Sarah's report answered:
- Which categories make the most money?
- What channels drive sales for high and low performers?
- Any trends or upsell chances in specific categories?
Building Custom Reports
Want to dig deeper? Custom reports are your friend. Here's how to make one:
- Hit the Explore tab in GA4
- Pick "Free Form"
- Set your date range
- Add segments (if you want)
- Add dimensions and metrics
- Drag and drop to arrange
Example: Custom Landing Page Report
- Start blank
- Add "Landing page" dimension
- Add metrics: Entrances, Engaged Sessions, Engagement Rate, New Users, User Engagement, Purchases
- Drag "Landing page" to Rows, metrics to Values
This report shows which landing pages rock at engagement and conversions.
Custom Report Tips
- Start with your business goals
- Pick metrics that match these goals
- Use visuals (charts, graphs)
- Share with your team
GA4's event-based model lets you track specific actions, like add-to-cart or checkout steps. It's a more detailed view of your customer's journey.
Tips for 2024
Keeping Data Private
Data privacy is a big deal for ecommerce tracking in 2024. Here's how to stay on the right side of the law:
- Ask first: Get permission before you collect data. Use checkboxes or pop-ups.
- Hide IP addresses: GA4 does this automatically, but double-check your settings.
- Less is more: Only collect what you need. It's safer that way.
- Set an expiration date: In GA4, go to Admin > Data Retention. Change from 2 to 14 months for better insights while staying compliant.
- Filter out your team: Keep your data clean. In GA4, go to Admin > Data Streams > your website > tag settings. Create rules to exclude internal traffic.
Speeding Up Your Site
Fast sites = happy users and accurate tracking. Try these:
- Track what matters: Don't overload GA4. Focus on key actions.
- Use parameters wisely: Instead of new events for small changes, use parameters.
- Find slow pages: Use GA4's Speed Suggestions report to spot and fix slow pages.
- Watch bounce rates: High bounces often mean slow pages. Keep an eye on GA4's Bounce Rate report.
Staying Current with GA4
GA4 moves fast. Here's how to keep up:
- Follow the source: Subscribe to Google Analytics YouTube and blog.
- Join the crowd: Find GA4 forums or social media groups for tips.
- Set up alerts: Use Google Alerts for "Google Analytics 4" news.
- Regular check-ups: Review your GA4 setup monthly and look for new features.
Wrap-Up
Setting up GA4 Enhanced Ecommerce tracking isn't rocket science. Here's what you need to do:
- Create a GA4 property
- Turn on Enhanced Ecommerce
- Add a data layer to your site
- Set up Google Tag Manager
- Configure ecommerce events
- Test and validate
Once you're set up, don't just set it and forget it. Keep an eye on your tracking:
- Check your setup monthly
- Use DebugView to spot issues
- Watch key metrics like revenue and conversion rate
Here's a quick look at what to watch for:
| Metric | Red Flags |
|---|---|
| Revenue | Big drops or spikes |
| Conversion Rate | Changes after site updates |
| Average Order Value | Weird trends |
Don't forget to update your 'Data Retention' setting from 2 to 14 months. It'll give you better seasonal insights.
And hey, stay in the loop. GA4 changes fast, so keep an eye on official channels for updates.
FAQs
How to setup enhanced ecommerce in GA4?
Setting up enhanced ecommerce in GA4 isn't rocket science. Here's what you need to do:
1. Create custom events for key actions:
- View Item
- Add to Cart
- Initiate Checkout
- Purchase
2. Configure these events with relevant parameters (item_id, price, quantity).
3. Use Google Tag Manager to deploy your data layer:
dataLayer.push({
'event': 'purchase',
'ecommerce': {
'transaction_id': '1234',
'value': 99.99,
'currency': 'USD',
'items': [{
'item_id': 'SKU_12345',
'item_name': 'Stan and Friends Tee',
'price': 9.99,
'quantity': 1
}]
}
});
How do I enable enhanced ecommerce tracking in GA4?
Enabling enhanced ecommerce tracking in GA4 is pretty straightforward:
- Go to your GA4 property
- Find "Data Streams"
- Pick your web data stream
- Look for "Enhanced Measurement" under "Configuration"
- Toggle on "E-commerce"
That's it! You're now tracking basic ecommerce events. Want more detailed tracking? You'll need to set up custom events.
How to setup enhanced eCommerce in GA4?
Here's the deal with setting up enhanced eCommerce in GA4:
1. First, enable ecommerce in GA4:
- Head to Admin > Ecommerce Settings
- Toggle on "Enable Ecommerce"
- Hit "Save"
2. Next, implement ecommerce events using GA4 Event tags in Google Tag Manager:
| Event Name | Parameters |
|---|---|
| view_item | item_id, item_name |
| add_to_cart | item_id, item_name, price, quantity |
| purchase | transaction_id, value, currency, items |
3. Finally, test your setup:
- Use GA4 DebugView to check if events are firing correctly
- Take a look at the GA4 Ecommerce Purchases Report to ensure data accuracy