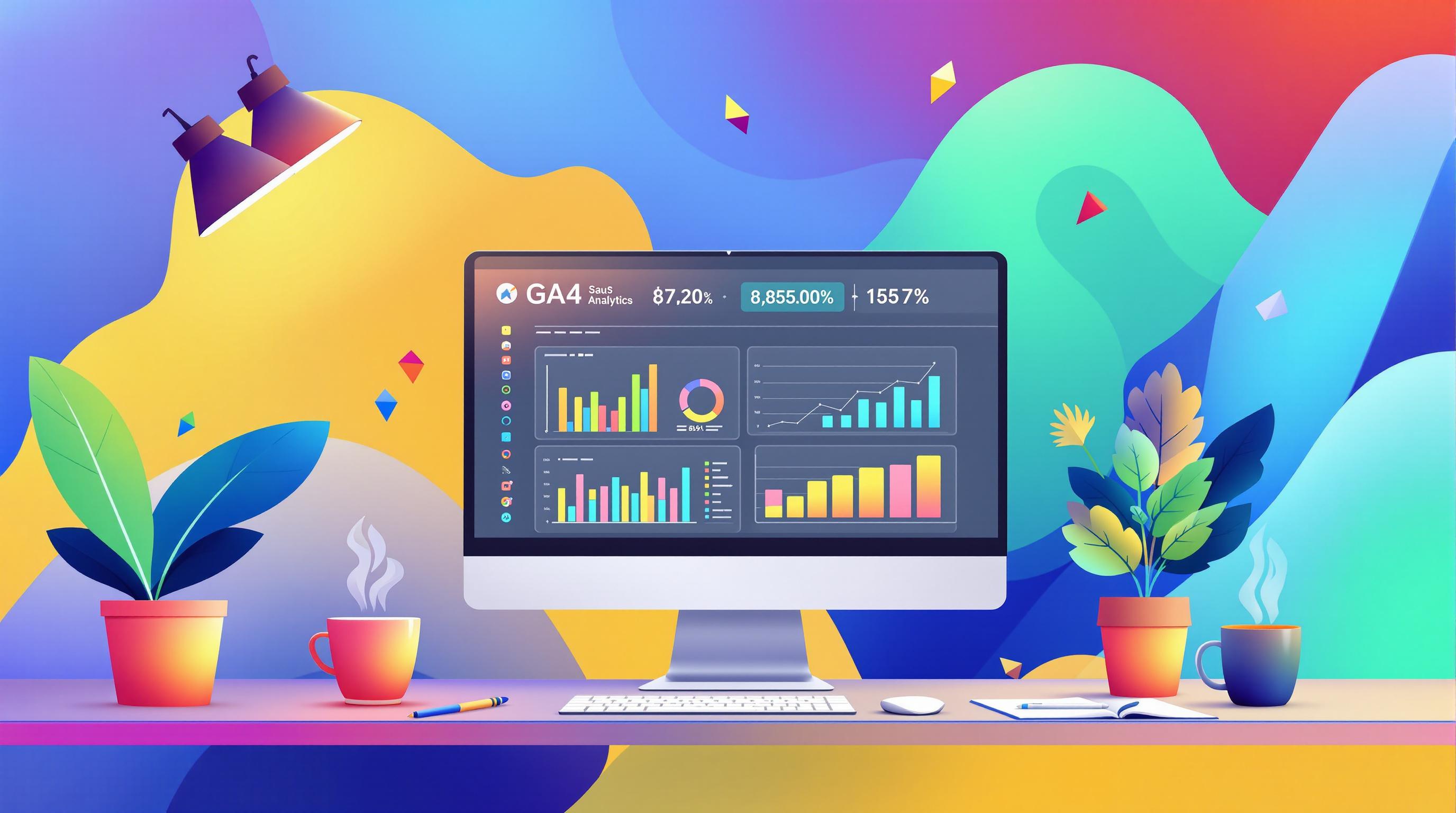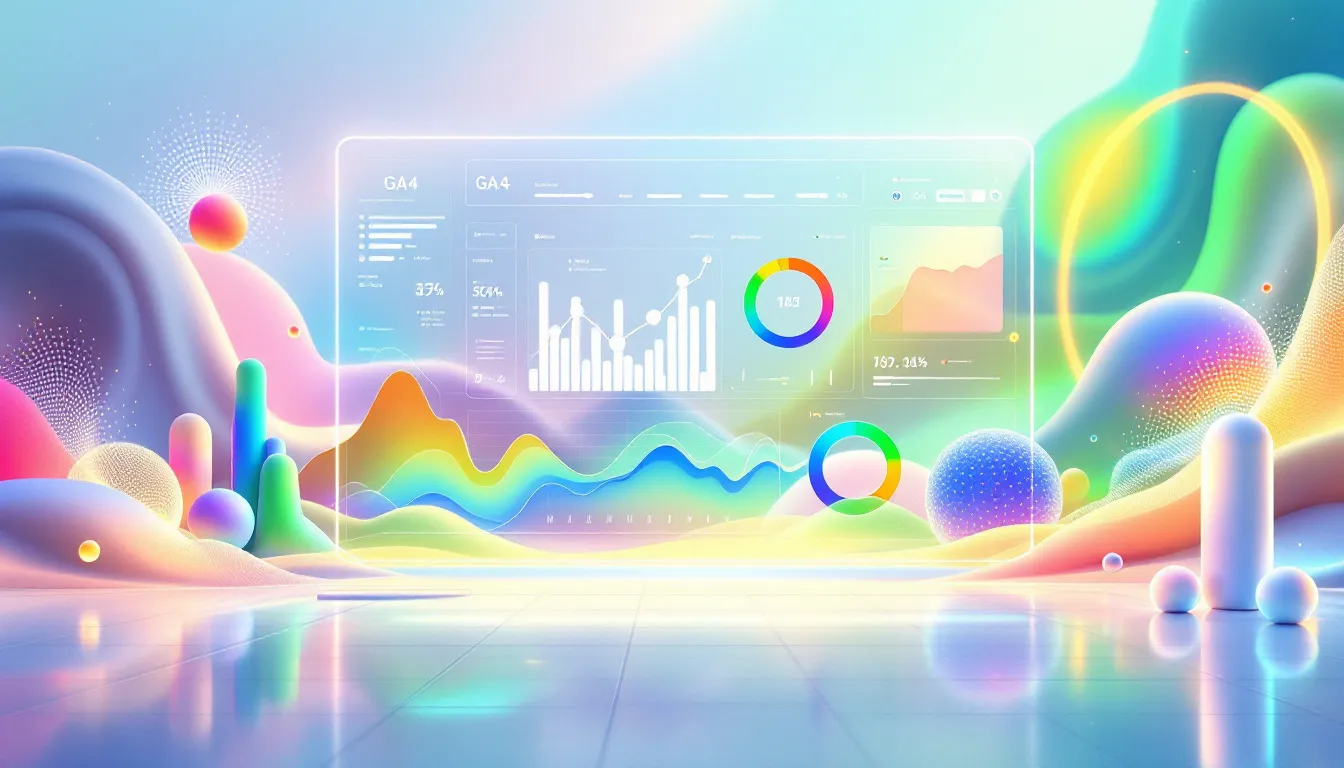Struggling with Google Analytics 4 errors? Here's your quick fix guide:
- Check tracking code placement
- Verify event setup
- Use DebugView for real-time monitoring
- Set up custom error tracking
- Regularly audit your GA4 setup
Common GA4 errors and fixes:
| Error | Fix |
|---|---|
| Missing data | Check code on all pages |
| Duplicate events | Clean up GTM tags |
| Conversion tracking issues | Verify event parameters |
| API connection failures | Check server logs |
| Browser compatibility | Test across multiple browsers |
Key tools:
- GA Debugger Chrome extension
- DebugView in GA4 interface
- Custom dimensions for error tracking
Remember: Regular checks, proper testing, and staying updated with GA4 changes are crucial for maintaining accurate data.
This guide covers user-side errors, server issues, setup mistakes, and data collection problems. We'll walk you through finding and fixing these issues to keep your GA4 data clean and reliable.
Related video from YouTube
Types of GA4 Errors
GA4 errors fall into four main groups. Let's break them down:
User Device Errors
These happen on the user's end:
- GA4 code timeouts on slow pages
- Ad-blockers stopping GA4
- Old browsers clashing with GA4 scripts
Server Errors
Problems on the server side:
- Failed API connections
- Google's data processing issues
- Server settings blocking GA4
Setup Mistakes
Common setup blunders:
- Wrong tracking code
- Messed up cross-domain tracking
- Incorrect event parameters
"Links between 'blog.yoursite.com' and 'yoursite.com' without proper cross-domain tracking can cause self-referrals and wrong session counts." - Larry G. Maguire, Digital Marketing & Analytics Consultant
Data Collection Issues
These mess with your data:
| Problem | Result |
|---|---|
| Missing data | Incomplete reports |
| Duplicate events | Inflated numbers |
| Wrong conversion tracking | Inaccurate ROI |
To fix these, use GA4's tools:
1. DebugView for real-time monitoring
2. GA Debugger Chrome extension for code checks
3. Google Analytics Data Quality Audit Tool for common issues
What You Need to Fix Problems
To tackle GA4 errors, you need three things:
Access to GA4 Account
You can't fix what you can't see. Make sure you can log into your GA4 property.
Set up two-factor authentication. It blocks 100% of automated bots, 99% of bulk phishing attacks, and 66% of targeted attacks.
Understanding GA4 Layout
GA4's interface isn't like Universal Analytics. Get to know it. Here's where to find key tools:
| Tool | Location in GA4 |
|---|---|
| DebugView | Admin → DebugView |
| Real-Time Reports | Reports → Realtime |
| Event Setup | Configure → Events |
Basic Web Knowledge
You don't need to be a coding genius, but knowing some web basics helps:
- HTML structure
- JavaScript fundamentals
- HTTP requests and responses
Quick tip: Use the Google Analytics Debugger Chrome extension. It shows GA4 data in real-time without diving into code.
GA4 debugging isn't a one-and-done deal. Keep checking to keep your data clean.
Setting Up Error Checks in GA4
Let's set up GA4's error checking tools to spot and fix data issues fast.
Debug Mode: Your First Line of Defense
Debug mode shows detailed event data. Here's how to turn it on:
-
GA Debugger Chrome Extension: Install it, click it on your site. Boom! Debug data.
-
GTM Preview Mode: Using GTM? Hit "Preview", enter your URL. Debug mode: activated.
-
Debug_mode Parameter: For hardcoded GA4, add this to your config:
gtag('config', 'GA4_MEASUREMENT_ID', {
'debug_mode': true
});
DebugView: Real-Time Data at Your Fingertips

With debug mode on, DebugView becomes your best friend:
- Go to Admin > DebugView in GA4
- Find your device
- Watch events roll in
You'll see events, parameters, and user properties as they happen. Perfect for pre-launch checks.
Custom Error Tracking: Tailored to Your Needs
Want to track specific errors? Here's how:
- Set up a custom event (GTM or code)
- Send it to GA4 when errors occur
For 404 errors, try this:
window.dataLayer = window.dataLayer || [];
window.dataLayer.push({ 'event': 'page_not_found' });
Then, create a GA4 event tag in GTM for this custom event.
With these tools, you're ready to catch and squash data issues before they become problems.
Fixing User-Side Errors
Let's tackle common GA4 data collection issues caused by user-side errors.
Finding JavaScript Errors
JavaScript errors can break GA4. Here's how to spot them:
- Open browser developer tools (F12 or right-click > Inspect)
- Go to Console tab
- Look for red error messages
GA4 or gtag errors? You've found the problem.
Quick tip: Set up auto JavaScript error tracking:
window.addEventListener('error', function(e) {
gtag('event', 'JavaScript Error', {
'error_message': e.message,
'error_location': e.filename + ':' + e.lineno
});
});
This sends error details to GA4, helping you catch issues fast.
Checking Tracking Code Setup
Wrong tracking code placement? Use this checklist:
- GA4 code in
<head>section - Code not duplicated
- Correct Measurement ID used
To check if your code works:
- Go to analytics.google.com
- Select your property
- Go to Reports > Real-Time
Live data? Your basic setup is working.
Browser Compatibility Issues
GA4 can act up across browsers. Test on Chrome, Firefox, Safari, and Edge.
Watch for:
- JavaScript errors
- Missing events in Real-Time reports
- Data differences between browsers
Issues often stem from Content Security Policy (CSP) settings. For Shopify stores, you might need to add:
"connect-src": "'self' *.shopifycs.com https://region1.analytics.google.com",
to your content_security_policy in config/settings_data.json.
Fixing Server-Side Errors
Server-side errors can mess up your GA4 data. Here's how to fix the big ones:
API Connection Failures
When your server can't talk to GA4, try this:
- Look at API logs for errors
- Double-check API keys and settings
- Test if API endpoints work
Quick tip: Set up alerts for API errors. Catch problems early.
Data Processing Issues
GA4 needs time to crunch numbers. But if it's taking too long:
| Traffic | Normal Processing Time |
|---|---|
| <100k/day | Up to 72 hours |
| >100k/day | About 48 hours |
If it's slower:
- Check data stream settings
- Make sure event parameters are right
- Try GA4 Realtime API for fresh data
Server Setup Problems
Bad setups can break GA4 data collection. Check these:
- Server time zones match GA4
- SSL certificates are current
- Tracking code is in the right spot
Heads up: Server-side tracking is getting more important with GDPR and Chrome's cookie changes.
To set it up:
- Make GTM web and server containers
- Connect them
- Set up GA4 tags in the server container
- Turn on data layer for e-commerce
sbb-itb-38e9f15
Correcting Setup Errors
Let's tackle common GA4 setup mistakes and their fixes. Getting this right is crucial for accurate data.
Fixing Property Settings
Double-check these settings to avoid data headaches:
- Property name: Keep it clear and business-focused
- Industry category: Choose the one that fits your business best
- Reporting time zone: Match your main business location
- Currency: Set to your primary trading currency
Pro tip: Use the Setup Assistant to copy settings from your Universal Analytics property. It's a time-saver!
Correcting Event Settings
Event tracking gone wrong? Here's your checklist:
- Event names: Clear and consistent
- Parameters: Properly set up
- Triggers: Firing at the right times
Don't forget: Always include the currency parameter with purchase events. GA4 needs it for accurate reporting.
Fixing Filter Errors
GA4 ditched views, but filters are still key:
| Filter Type | Purpose | Setup |
|---|---|---|
| Internal Traffic | Exclude team visits | IP address-based filter |
| Bot Traffic | Remove non-human traffic | Enable bot filtering in settings |
| Test Data | Separate test from live | Use different properties |
Keep an eye on your filters. You don't want them blocking important data by mistake.
Solving Data Collection Problems
Bad data in GA4 can mess up your analytics. Let's fix the common issues.
Missing Data
No data? It's usually a setup problem. Here's what to do:
- Put the GA4 code (like G-4RR792YSG6) on every page
- Set data retention to 14 months in GA4 settings
- For small sites, tweak date ranges or use BigQuery to see all your data
"GA4 uses AI to fill data gaps. But you need to set it up right", says a Google Analytics manager.
Duplicate Events
Too many events make your numbers look wrong. Fix it like this:
| Problem | Fix |
|---|---|
| Multiple codes | Use only GTM, not hardcoded snippets |
| GTM issues | Check and clean up tags and triggers |
| Third-party problems | Turn off extra scripts, update plugins |
Use DebugView to spot doubles in real-time. Or export your data and look for patterns.
Conversion Tracking
Bad conversion tracking = bad performance data. Do this:
- Mark key events as conversions in GA4
- Check purchase events have 'currency', 'transaction_id', 'value', and 'items'
- Make sure 'value' is a number and 'currency' is a code (like 'USD')
One GA4 user said: "We fixed our purchase events. Now our data matches our sales. We found our ads were 15% more effective than we thought!"
Advanced Problem-Solving Methods
When basic fixes don't work, it's time for advanced techniques. Here's how to tackle tough GA4 errors:
Using Browser Tools
Browser dev tools are your secret weapon:
1. Chrome Developer Console
Open it (F12 or right-click "Inspect"):
- Filter network calls for "Collect?" to see GA hits
- Enable "Disable Cache" and "Preserve log"
2. Google Analytics Debugger Extension
This Chrome extension is a game-changer. It:
- Logs every hit sent to GA servers
- Shows error messages and warnings
- Helps spot tracking code issues
Checking Server Logs
Server logs can reveal hidden problems:
- API connection failures
- Data processing hiccups
- Server setup issues affecting GA4
Custom Dimensions for Error Tracking
Set up custom dimensions to monitor errors:
| Step | Action |
|---|---|
| 1 | GA4 Admin → Custom Definitions |
| 2 | Create new custom dimension |
| 3 | Name it (e.g., "Error Type") |
| 4 | Choose scope (event or user) |
| 5 | Link to error tracking events |
This lets you analyze errors better in GA4 reports.
"Custom dimensions in GA4 are like a Swiss Army knife for error tracking. They let you slice and dice error data in ways standard reports can't", says a Google Analytics expert at Seer Interactive.
Preventing Future Errors
Keep your GA4 setup running smoothly by focusing on these key areas:
Regular Checks
Set up a GA4 audit schedule:
- Weekly: Check real-time reports for data issues
- Monthly: Review event parameters and user properties
- Quarterly: Analyze conversion paths and audiences
Tip: Use GA4's Anomaly Detection to spot weird data patterns automatically.
Proper Testing
Before making changes:
1. Use GA4 DebugView to test new events
2. Create a test property mirroring your live setup
3. Use Google Tag Manager for easier testing
"We cut our GA4 errors by 78% after setting up a solid testing process", says Sarah Chen, Analytics Lead at Shopify.
Keeping GA4 Up-to-Date
Stay on top of GA4 updates:
| Action | How Often | Why It Matters |
|---|---|---|
| Read GA4 release notes | Monthly | Learn new features |
| Update measurement protocol | As needed | Keep server-side tracking accurate |
| Check data retention settings | Quarterly | Stay compliant with data rules |
Wrap-Up
GA4 error handling isn't easy, but it's key for accurate data and useful insights. Let's recap how to keep your analytics on track:
1. Regular check-ups
Don't wait for problems. Set up a routine:
- Weekly: Scan real-time reports
- Monthly: Review event parameters
- Quarterly: Analyze conversion paths
2. Test, test, test
Always use GA4 DebugView before going live with new events. Create a mirror test property for safe experiments.
3. Stay in the loop
Keep up with GA4 updates. New features can help, and old methods might cause trouble.
Here's a quick look at key actions:
| Action | How Often | Why It Matters |
|---|---|---|
| Real-time report checks | Weekly | Catch issues fast |
| Event parameter reviews | Monthly | Keep tracking on point |
| Conversion path analysis | Quarterly | Improve user journeys |
| Read GA4 updates | Monthly | Use the latest tools |
GA4 isn't Universal Analytics 2.0. It's different, and that's tripping people up. In 2024, Parse.ly users with GA dropped from 67% to 41%. That's a big shift.
"Parse.ly is way easier to use for tracking search traffic to specific posts than Google Analytics." - Aakash Shah, Co-founder and CEO, Wyndly
Avoid these common mistakes:
- Compare GA4 and Universal Analytics reports
- Double-check your GA4 conversion tracking
- Look for weird data regularly
GA4 might seem tough now, but stick with it. With these tips, you'll get the hang of it and keep your data clean.
List of Common Errors and Fixes
Let's dive into some common GA4 errors and how to fix them:
| Error | What's Wrong? | How to Fix It |
|---|---|---|
| Tracking code in wrong spot | GA4 code isn't where it should be | Stick it right before the </head> tag |
| Wrong property tag | You're using a tag from another GA4 property | Double-check you've got the right tag |
| Extra stuff in the tag | Spaces or other characters snuck into the code | Clean out any extra characters when you copy the tag |
| Custom JS hiccups | Your custom code isn't playing nice | Make sure function names match exactly and Boolean values aren't in quotes |
| Script fights | GA4 code is battling other scripts | Look for variable conflicts with other scripts on your site |
| Missing data | Some data's MIA in your reports | Check all pages have the tracking code and look at your data retention settings |
| Cross-domain tracking troubles | Can't track users across multiple domains | Turn on cross-domain tracking and set up the linker parameter right |
| Conversion tracking fails | Conversions aren't showing up | Check your event settings and make sure they're marked as conversions |
| Data doesn't match | GA4 data differs from other sources | Compare tracking codes, check for sampling, and review your filter settings |
| API quota maxed out | Too many API requests, too fast | Upgrade to GA4 360 or slow down on those API calls |