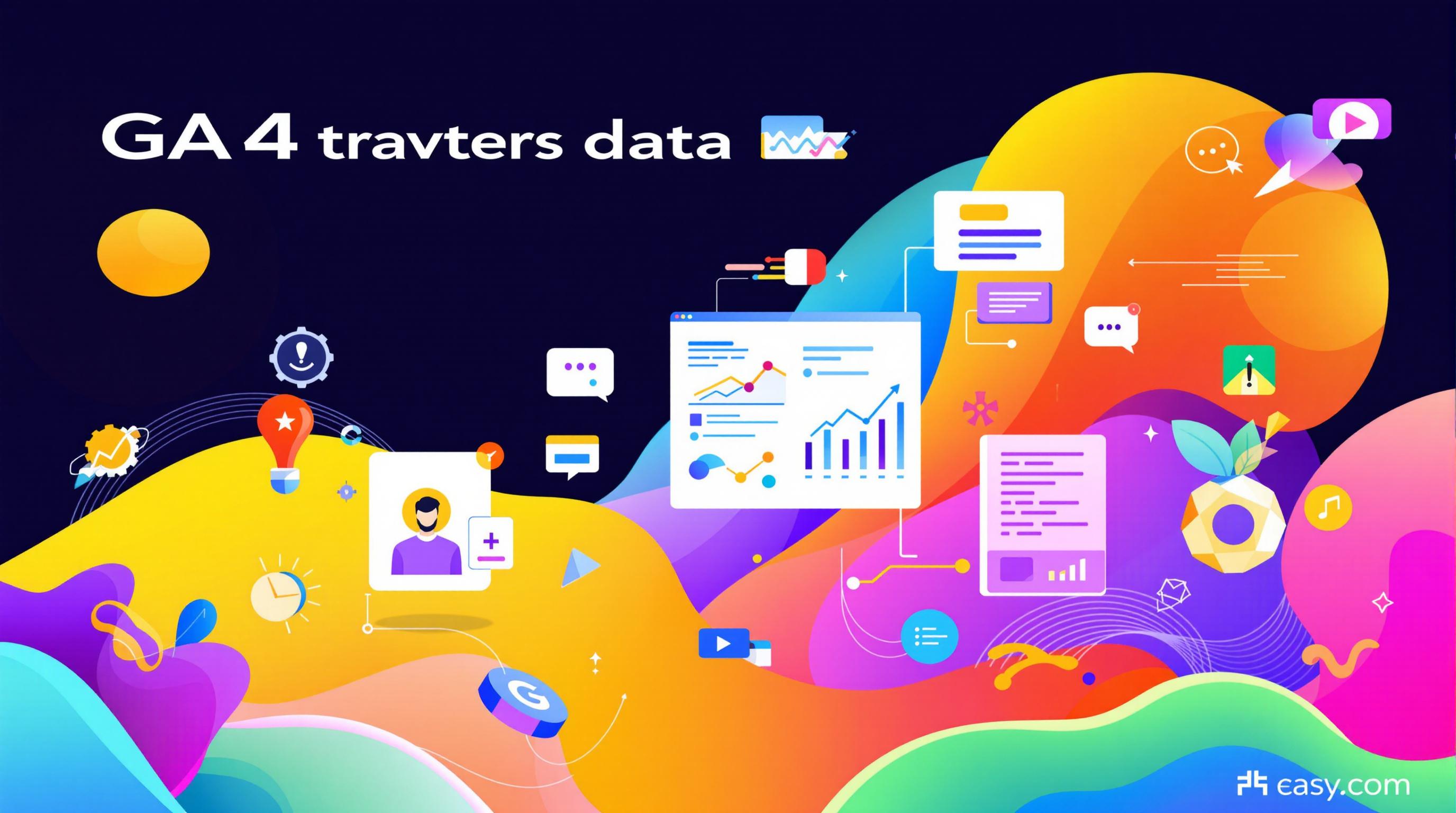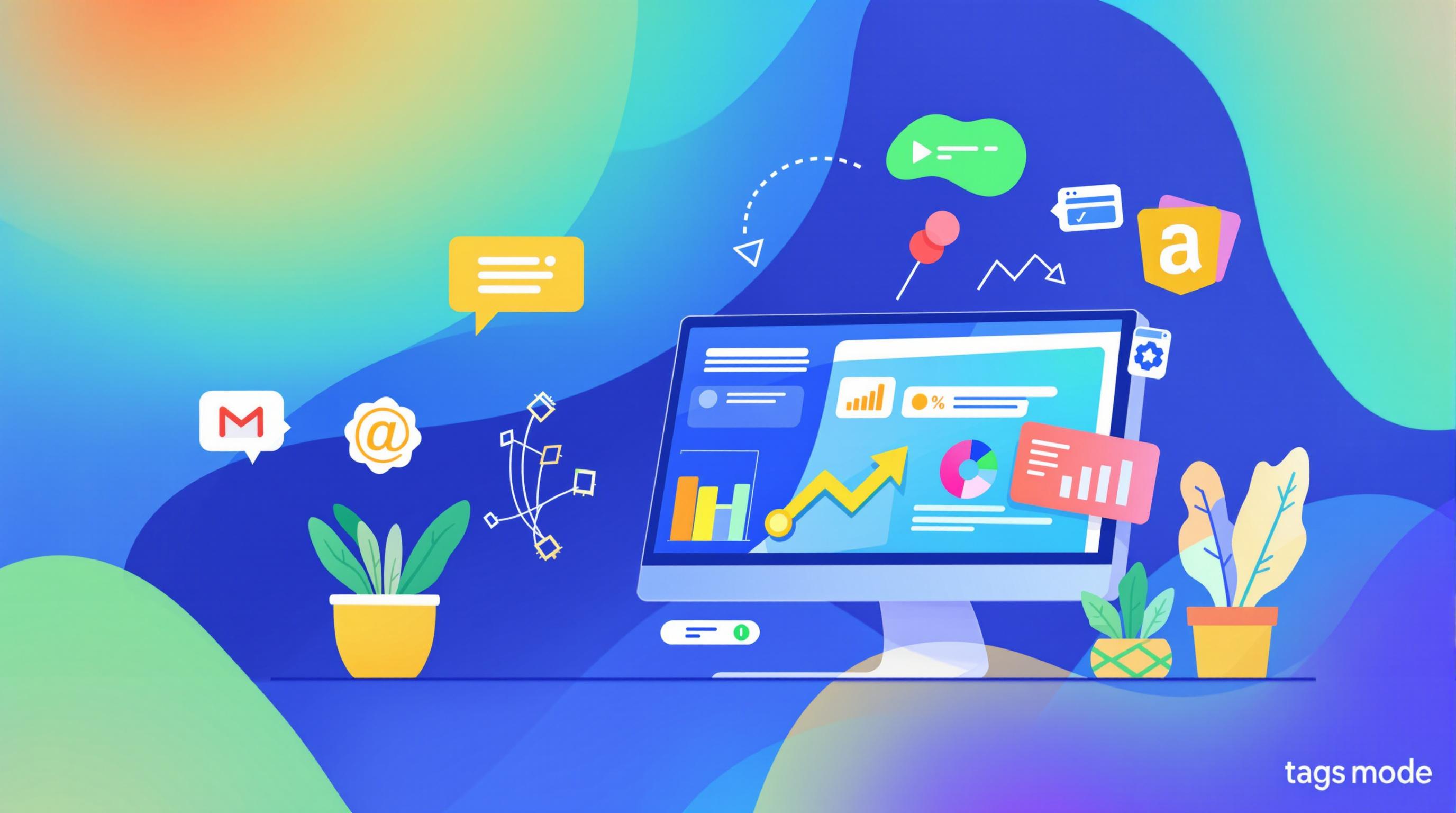Setting up purchase events in Google Analytics 4 (GA4) is crucial for eCommerce businesses. Here's what you need to know:
- Must-Have Parameters: currency, value, items array, transaction ID
- Best Practice: Trigger event right after successful transaction
- Avoid Double-Counting: Use unique transaction IDs
- Implementation: Use Google Tag Manager (GTM) for easy setup
- Testing: Always check your setup in Debug Mode and Live Data
Quick steps to set up purchase events with GTM:
- Create GA4 Configuration Tag
- Implement Data Layer
- Create Purchase Event Tag
- Set Up Trigger
- Test and Publish
Remember:
- Be consistent with naming
- Consider server-side tracking for high-volume sites
- Always test thoroughly before going live
"Don't just assume it's working. Always check that the platform got the data and shows it in reports the way you expect." - Julius Fedorovicius, Analytics Mania founder
Related video from YouTube
GA4 Purchase Event Parameters Explained
Setting up purchase events in GA4 is key for tracking eCommerce performance. Here's what you need to know:
Must-Have Parameters
Every GA4 purchase event needs these:
1. Currency: 3-character code (USD, EUR, JPY)
2. Value: Total transaction amount (minus shipping and tax)
3. Items: Array with product details
- item_id: Unique product identifier
- item_name: Product name
- price: Individual item price
4. Transaction ID: Not required, but highly recommended
Here's how it looks:
gtag('event', 'purchase', {
currency: 'USD',
value: 49.99,
transaction_id: 'T12345',
items: [{
item_id: 'SKU123',
item_name: 'GA4 Mastery Course',
price: 49.99
}]
});
Extra Parameters to Consider
Want to level up your tracking? Try these:
1. Coupon: Track discount codes
gtag('event', 'purchase', {
// ... other parameters
coupon: 'SUMMER20'
});
2. Affiliation: For tracking different stores or suppliers
3. Shipping: Cost of shipping
4. Tax: Tax amount
These extras give you a fuller picture of your sales data. You can see which coupons drive revenue or how shipping costs affect conversions.
"By far, the biggest advantage of event parameters is the extra information that they provide." - Will, SEO & Marketing Manager at MeasureMinds
GA4 allows up to 25 parameters per event (100 for Google Analytics 360). Start with the basics, then add extras as you fine-tune your strategy.
Common Purchase Event Questions
Setting up purchase events in GA4 can be a bit tricky. Let's tackle two questions that often confuse marketers and developers.
Best Time to Track Purchases
When should you trigger a purchase event in GA4? Right after a successful transaction.
Here's why:
1. Accuracy
Firing the event immediately after purchase ensures you capture all completed transactions. No missed sales in your reports.
2. User Experience
Trigger too early (like at the start of checkout), and you might count abandoned carts as purchases. Not good.
3. Deduplication
Proper timing helps prevent double-counting (more on that in a bit).
The key? Match your tracking to your actual business process. If you have a multi-step order confirmation, fire the event at the final step when the transaction is 100% complete.
How to Stop Double-Counting
Double-counting purchases can wreak havoc on your analytics. Here's how to avoid it:
1. Use Unique Transaction IDs
Always include a unique transaction ID with each purchase event. GA4 uses this to automatically deduplicate events.
gtag('event', 'purchase', {
transaction_id: 'T12345', // Unique for each transaction
value: 49.99,
currency: 'USD',
// ... other parameters
});
2. Implement Server-Side Checks
If possible, trigger the purchase event from your server after confirming payment. This reduces the risk of client-side issues causing duplicate events.
3. Configure GTM Triggers Carefully
Using Google Tag Manager? Set up your triggers to fire only once per purchase. For example, use a custom event trigger that fires on a specific dataLayer push, not on page load.
4. Use the 'event_id' Parameter
For extra protection, include a unique 'event_id' with each purchase event. GA4 will use this to deduplicate events within a session.
gtag('event', 'purchase', {
event_id: 'purchase_T12345_1234567890', // Unique event ID
transaction_id: 'T12345',
// ... other parameters
});
5. Monitor and Audit
Regularly check your GA4 reports for weird stuff. Create a custom report with Transaction ID as a dimension and Transactions as a metric. If you see any Transaction IDs with a count greater than 1, you've got duplicates to investigate.
sbb-itb-38e9f15
How to Set Up Purchase Events
Let's dive into setting up purchase events in GA4. We'll cover two main methods: using Google Tag Manager (GTM) and comparing server-side vs. browser-based tracking.
Google Tag Manager Steps

Here's how to set up purchase event tracking with GTM:
1. Create a GA4 Configuration Tag
Set up a GA4 configuration tag in GTM to send data to your GA4 property.
2. Implement the Data Layer
Add a data layer to your site that pushes purchase event data:
dataLayer.push({
'event': 'purchase',
'ecommerce': {
'transaction_id': 'T12345',
'value': 49.99,
'currency': 'USD',
'items': [{
'item_id': 'SKU123',
'item_name': 'GA4 Mastery Course',
'price': 49.99
}]
}
});
3. Create a Purchase Event Tag
In GTM, create a new tag for the purchase event:
- Choose "Google Analytics: GA4 Event" as the tag type
- Select your GA4 configuration tag
- Set the event name to "purchase"
- Add parameters matching your data layer
4. Set Up a Trigger
Create a custom event trigger that fires when the 'event' equals 'purchase' in your data layer.
5. Test and Publish
Use GTM's preview mode to test, then publish when everything works.
Server vs Browser Tracking
Browser-based tracking (like GTM) is common, but server-side tracking has its perks:
Browser-based Tracking:
- Easy to implement
- Works well with GTM
- Ad-blockers can affect it
Server-side Tracking:
- More accurate data collection
- Better performance
- Bypasses ad-blockers
- Allows detailed event tracking
High-volume eCommerce sites often use both methods. Kirill Bezyazychnyj, Web analyst at OWOX, says:
"In our opinion, the best tool for getting E-commerce data to Google Analytics 4 is Google Tag Manager. It makes it easy to add and update tags and code snippets on the website without involving developers."
But if you're after top-notch data accuracy and performance, consider server-side tracking. Web Star Research, a GA4 implementation specialist, recommends it for high-growth SaaS and eCommerce businesses.
Whichever method you pick, test thoroughly. Use GTM's preview mode for client-side tracking, and set up a test environment for server-side implementations. Keep an eye on your GA4 reports to make sure your purchase events are tracking correctly and giving you the insights you need.
Check If Purchase Events Work
Let's look at how to make sure your GA4 purchase events are working right. We'll cover two main ways to test: Debug Mode and Live Data Testing.
Testing in Debug Mode
Google Tag Manager's Debug Mode helps you catch problems before they mess up your live data. Here's how to use it:
1. Open Google Tag Manager and hit "Preview"
2. Type in your website URL and start debugging
3. Go to your site and do a test purchase
4. Look for your "GA4 Purchase Event" tag in the GTM debug panel
5. Make sure the tag fires and says "Succeeded"
Keep an eye on those event parameters. Check that all the must-have fields (currency, value, items) are filled in right.
"When you set up something in Google Analytics 4 (or any other platform), don't just assume it's working. Always check that the platform got the data and shows it in reports the way you expect." - Julius Fedorovicius, Analytics Mania founder
Live Data Testing
Once Debug Mode looks good, it's time to see if the data shows up right in GA4. Here's what to do:
1. Go to your GA4 property and find Reports > Realtime
2. Do a test purchase on your live site
3. Watch the Realtime report for your purchase event
4. Click the event to check all parameters are there and correct
Don't freak out if you don't see your event right away. GA4's DebugView gives you a closer look:
1. In GA4, go to Admin > DebugView
2. Turn on debug mode on your device (use GA Debugger Chrome extension or GTM Preview mode)
3. Do another test purchase
4. Look for your purchase event and its parameters in DebugView
DebugView only shows data from the last 30 minutes, so be quick!
If you're still not seeing data, try these fixes:
- Check if your GA4 configuration tag is firing
- Make sure your data layer has the right purchase info
- Double-check your GTM trigger conditions
Testing thoroughly is key for solid ecommerce tracking. As Kirill Bezyazychnyj from OWOX puts it:
"We think Google Tag Manager is the best tool for getting E-commerce data to Google Analytics 4. It makes adding and updating tags and code snippets on the website easy without needing developers."
Summary
Setting up GA4 purchase events right is key for tracking eCommerce. Here's what you need to know:
Must-Have Parameters
Every GA4 purchase event needs:
- Currency (3-character code, like USD)
- Value (total transaction amount)
- Items array (product details)
- Transaction ID (for deduplication)
Best Practices
Timing matters. Trigger the purchase event right after a successful transaction. This keeps things accurate and stops double-counting.
Use unique transaction IDs. GA4 uses these to filter out duplicates automatically.
If you can, trigger purchase events from your server after confirming payment. This cuts down on client-side issues that might cause duplicate events.
Use a data layer. It's like a bridge between your website and Google Analytics, holding info about user interactions and eCommerce events.
Google Tag Manager (GTM) makes life easier. Use it to manage tags and triggers. Set up a GA4 configuration tag and a custom trigger for the purchase event.
Always test. Use GTM's Preview mode and check GA4's real-time reports. As Julius Fedorovicius from Analytics Mania says:
"When you set up something in Google Analytics 4 (or any other platform), don't just assume it's working. Always check that the platform got the data and shows it in reports the way you expect."
For big eCommerce sites, think about server-side tracking. It can give you more accurate data and better performance.
Be consistent with names. Use specific, consistent names for events, properties, and parameters. It keeps things clear and accurate.
Set up alerts in GA4 for big changes in metrics or events. It'll keep you in the loop about your eCommerce performance.
Use Enhanced Ecommerce tracking. It gives you insights into the whole customer journey, from looking at products to buying them.
FAQs
How do I track a purchase event in GA4?
Tracking purchase events in GA4 is a big deal for eCommerce businesses. Here's how to do it with Google Tag Manager (GTM):
1. Open GTM and set up the tag
Head to Tag Configuration > Google Analytics: GA4 Event. Pick your GA4 Configuration tag.
2. Name the event
In the Event Name field, type "purchase". This is key - GA4 needs this exact name.
3. Add the important stuff
In Event Parameters, include these must-haves:
- currency (like USD)
- value (total amount)
- items (product details)
- transaction_id (to avoid duplicates)
Here's what your GTM setup might look like:
{
event_name: 'purchase',
currency: 'USD',
value: 49.99,
transaction_id: 'T12345',
items: [{
item_id: 'SKU123',
item_name: 'GA4 Mastery Course',
price: 49.99
}]
}
Make sure your data layer is set up right on your "Thank you" or order confirmation page. That's where the purchase event should fire.
"If the command '_trackTrans' is set more than once for the ecommerce tracking, it will send the ecommerce data to GA every time the command is called." - David Grace, Senior Developer at Fresh Egg
To avoid this, use a flag to stop duplicate data when someone refreshes the confirmation page.