Want to track your Wix site's performance? Here's how to set up Google Analytics 4 (GA4) in 2024:
- Create a GA4 account
- Connect GA4 to your Wix site
- Set up e-commerce tracking
- Test your setup
- Troubleshoot common issues
Key things to know:
- You need a Wix Premium plan
- GA4 replaces Universal Analytics from July 1, 2023
- Setup takes about 30 minutes
- Data starts flowing in 24-48 hours
Quick steps:
- Get your GA4 Measurement ID
- Add it to Wix under Marketing Integrations
- Wait 1-2 days
- Check Real-Time reports to confirm it's working
Follow this guide to unlock powerful insights about your Wix site's traffic, user behavior, and sales performance.
Related video from YouTube
Before You Start
Ready to set up Google Analytics 4 (GA4) for your Wix site? Hold your horses! There are a few things you need to sort out first.
Required Wix Plan

Here's the deal: you need a Wix Premium account. Why? Because GA4 needs a custom domain to track your site properly. And guess what? Only Premium plans let you add a custom domain.
Still on a free Wix plan? Time to upgrade. Free plans just don't cut it for serious analytics. They can't handle third-party codes like GA4.
Set Up Google Analytics Account
Got your Premium plan? Great! Now let's set up your Google Analytics account:
- Head to the Google Analytics website
- Sign in (or create an account if you don't have one)
- Follow the steps to create a new GA4 property
- Write down your Measurement ID - you'll need it later
Think of your Measurement ID as your analytics fingerprint. Don't lose it!
Privacy Rules to Follow
Now, let's talk privacy. With GA4, you're dealing with a lot of data. That means you've got responsibilities, especially if you've got visitors from the EU.
Here's what you need to know:
- GDPR: If you're collecting data from EU folks, you need to play by GDPR rules.
- Cookie Consent: Your site needs a way for visitors to say "yes" or "no" to being tracked.
- Privacy Policy: Update it. Tell people how you're using Google Analytics and what data you're collecting.
Wix has your back with some GDPR-friendly features, but at the end of the day, it's on you to make sure you're following the rules.
"Google's processing terms are clear: GA services collect 'online identifiers, including cookie identifiers, internet protocol addresses, and device identifiers; client identifiers'." - Privacy Expert
Set Up GA4
Let's get your GA4 account ready for your Wix site. Here's how:
Create Your GA4 Account
- Go to Google Analytics and sign in
- Click "Start measuring"
- Name your account (your business name works)
- Create a property (use your website's domain)
- Accept the terms
You can have up to 100 accounts, so no stress if you need more than one.
Add Your Website
Now, let's add your site:
- Pick "Web" as your platform
- Enter your Wix URL
- Name your stream (like "My Wix Website")
- Turn on "Enhanced measurement"
"Enhanced measurement in GA4 automatically tracks things like page views, scrolls, and outbound clicks." - Google Analytics 4 Setup Guide
Pick Your Location and Currency
Last steps:
- Set your time zone in Property Settings
- Choose your currency
Double-check these! They affect how your data looks in reports.
You'll get a Measurement ID at the end. Keep it handy - you'll need it for Wix.
Setting up GA4 might seem like a lot, but it's worth it. You'll get a ton of insights about your Wix site. Next up: connecting GA4 to Wix.
Connect GA4 to Wix
You've set up your GA4 account. Now let's hook it up to your Wix site. Don't worry, it's not rocket science.
Find Wix Analytics Tools
First, navigate to the right spot in your Wix dashboard:
- Log in to Wix
- Click "Marketing & SEO" in the sidebar
- Hit "Marketing Integrations"
You'll see Google Analytics among other marketing tools.
Add GA4 Code to Wix
Time to plug in your GA4 tracking code:
- Find "Google Analytics" and click "Connect"
- Choose "Add Google Analytics ID"
- Paste your GA4 Measurement ID
- Hit "Save"
Done! Wix takes care of the rest, adding the tracking code to your entire site.
Double-check that Measurement ID. One wrong digit and your data's going nowhere.
Check If It Works
Let's make sure GA4's actually doing its job:
- Give it a day or two. GA4 needs time to collect data.
- Use Real-Time Reports in GA4. Open your Wix site in an incognito window and click around. Your activity should show up in the report.
- View your site's source code. Search for "gtag". If you spot your Measurement ID, you're good.
- Try the Google Analytics Debugger Chrome extension. It'll show you if data's flowing to GA4.
No data after 48 hours? Don't sweat it. Common culprits include:
- Typos in your Measurement ID
- Ad-blockers messing with tracking
- Wix's caching slowing things down
"Testing your GA4 setup is crucial. It's the only way to ensure you're capturing accurate data from the get-go." - Ali Shah, Founder of Web Star Research
sbb-itb-38e9f15
Track Online Store Data
GA4 and Wix make a great team for tracking your online store. Let's see how you can tap into this goldmine of customer insights.
Set Up Store Tracking
The good news? Wix and GA4 work together right out of the box. You'll automatically track key e-commerce events like:
- When customers view products
- Cart additions and removals
- Completed purchases
To make sure you're capturing all this data:
- Enable "Enhanced measurement" in your GA4 property setup.
- Check that your Wix-GA4 connection is active (using that Measurement ID we talked about).
Pro Tip: GA4 uses three custom dimensions from Wix: event_category, event_action, and event_label. Set these up in GA4 for more detailed reports.
Check Store Data
Let's make sure that data is flowing:
- Real-Time Check: Open GA4's Real-Time report. Visit your Wix store and do some actions. You should see them pop up in GA4 almost instantly.
- DebugView: This GA4 feature shows you exactly what events are firing and what data they're sending. It's great for troubleshooting.
- E-commerce Reports: After a day or two, check your E-commerce reports in GA4. You'll start seeing data on product performance, checkout behavior, and sales.
Here's what to look for:
| Event | Meaning |
|---|---|
| view_item | Product page view |
| add_to_cart | Item added to cart |
| begin_checkout | Checkout started |
| purchase | Sale completed |
No data after 48 hours? Don't worry. Common issues include:
- Ad-blockers messing with tracking
- Wix's caching slowing things down
- Wrong Measurement ID
Remember: GA4 is powerful, but it needs time. Give it at least a week before you start analyzing your store's performance.
Fix Common Problems
Setting up GA4 on Wix isn't always a walk in the park. Let's tackle some common issues and how to solve them.
No Data Showing Up
Don't freak out if your GA4 dashboard looks empty after setup. It usually takes 24-48 hours for data to start rolling in. Still seeing tumbleweeds after two days? Double-check your Measurement ID in Wix.
Internal Traffic Skewing Data
Your own visits can mess up your data. Here's how to fix it:
- Go to Admin > Data settings > Data filters
- Create a filter for your office IP addresses
This way, you're not counting your team's visits as real traffic.
Cookie Consent Complications
Thanks to GDPR and other privacy laws, you need user consent for tracking. Not seeing data from EU visitors? They might not have consented. Wix's cookie banner can help, but keep in mind:
"Using a cookie banner on your site can reduce the site traffic recorded by GA4." - Wix Help Center
This drop is normal and shows you're respecting user privacy.
Browser Extensions Blocking GA4
Ad blockers and privacy tools can stop GA4 in its tracks. If you're troubleshooting, try turning off extensions like Ghostery or AdBlock Plus for a bit.
Caching Issues
Wix's caching can sometimes slow down updates to your tracking code. If your changes aren't showing up:
- Clear your browser cache
- Use Wix's development mode to bypass caching
- Wait 24 hours for changes to spread
Test Your Setup
Making sure your GA4 is working right is crucial. Here's how:
Use the Google Analytics Debugger
This Chrome extension is a lifesaver for real-time troubleshooting:
- Install the Google Analytics Debugger extension
- Turn it on and visit your Wix site
- Open Chrome DevTools (F12) and look for GA4 events
Check the Network Tab
In Chrome DevTools:
- Go to the Network tab
- Filter for "collect"
- Look for a status code of 204 - this means data is being sent successfully
Verify the Tracking Code
Make sure GA4 is actually on your site:
- View your Wix site's source code
- Search for "gtag" or your Measurement ID
- If it's missing, reconnect GA4 in your Wix dashboard
Use GA4 DebugView
This tool shows you exactly what events are firing:
- In GA4, go to Configure > DebugView
- On your site, add "?debug_mode=1" to the URL
- Play around on your site and watch events pop up in real-time
Next Steps
You've set up Google Analytics 4 for your Wix site. Great job! But don't stop there. Here's what to do next:
Check Your Setup
Make sure everything's working:
1. Use the Google Analytics Debugger Chrome extension to check data transmission.
This tool helps you see if your data is being sent correctly to GA4.
2. Look at your real-time GA4 reports.
You should see live visitor data here. If not, something might be off.
3. Compare Wix analytics with GA4 reports.
Look for any big differences. If you find some, it might mean there's a problem.
Having issues? Don't worry. It happens. Try clearing your browser cache and cookies. If that doesn't work, ask Wix support or the Google Analytics community for help.
Make GA4 Work Better for You
Now, let's fine-tune your setup:
- Change your data retention to 14 months in GA4 settings. More data = more insights.
- Keep your team's visits out of your reports. It'll make your data more accurate.
- Turn on enhanced measurement. This tracks things like scrolls and outbound clicks automatically.
Track Your Online Store
If you're selling stuff on Wix, GA4's e-commerce tracking is super helpful. Keep an eye on:
- How many people look at your products
- How often people add items to their cart
- How many purchases you're getting
This info helps you understand how people shop on your site.
Try Out Advanced Stuff
Once you're comfortable with GA4, you can:
- Set up custom events for actions specific to your business
- Create audience segments to look at different groups of users
- Use DebugView to fix any tracking issues
Keep Learning
GA4 is always changing. To stay in the loop:
- Follow Google Analytics blogs and social media
- Join GA4 communities and forums
- Take online courses or watch webinars about GA4
Get Help If You Need It
Feeling stuck? It's okay to ask for help. Companies like Web Star Research know a lot about GA4 and can help businesses that want to grow.
FAQs
Does Wix support GA4?
Yes, Wix fully supports Google Analytics 4 (GA4). Here's what you need to know:
GA4 on Wix lets you:
- Track website performance and user behavior
- Customize reports for your business goals
- Use advanced features like predictive analytics
"Adding GA4 to your Wix website lets you track performance, user behavior, and conversions. You can customize reports and use advanced features like predictive analytics and cross-platform measurement." - Wix Help Center
You'll need a Wix Premium account to use Google Analytics. This gives you access to GA4's full capabilities.
GA4 uses an event-based model, unlike Universal Analytics' session-based approach. This means more detailed insights into user interactions on your Wix site.
Since July 1st, 2024, Universal Analytics is gone. GA4 is now the standard. By using GA4 on Wix, you're staying current with analytics trends and tools.
Remember: GA4 integration helps you understand your audience better and improve your online presence.
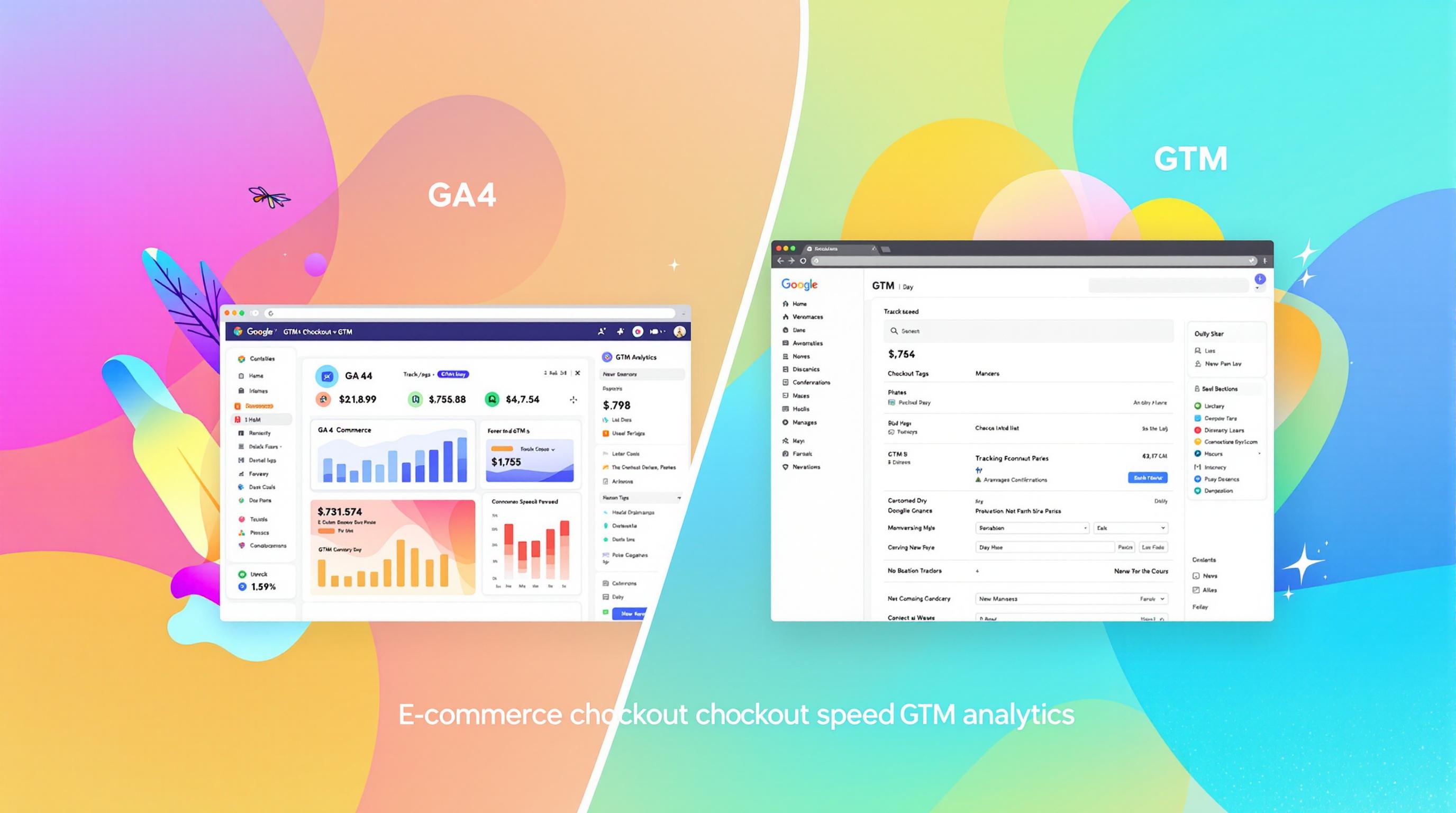
![Thumbnail for: GA4 Real-Time Data: Fix Common Limits [2024]](https://assets.seobotai.com/webstarresearch.com/67411b7b4b68a6172c7cf410-1732322839813.jpg)

