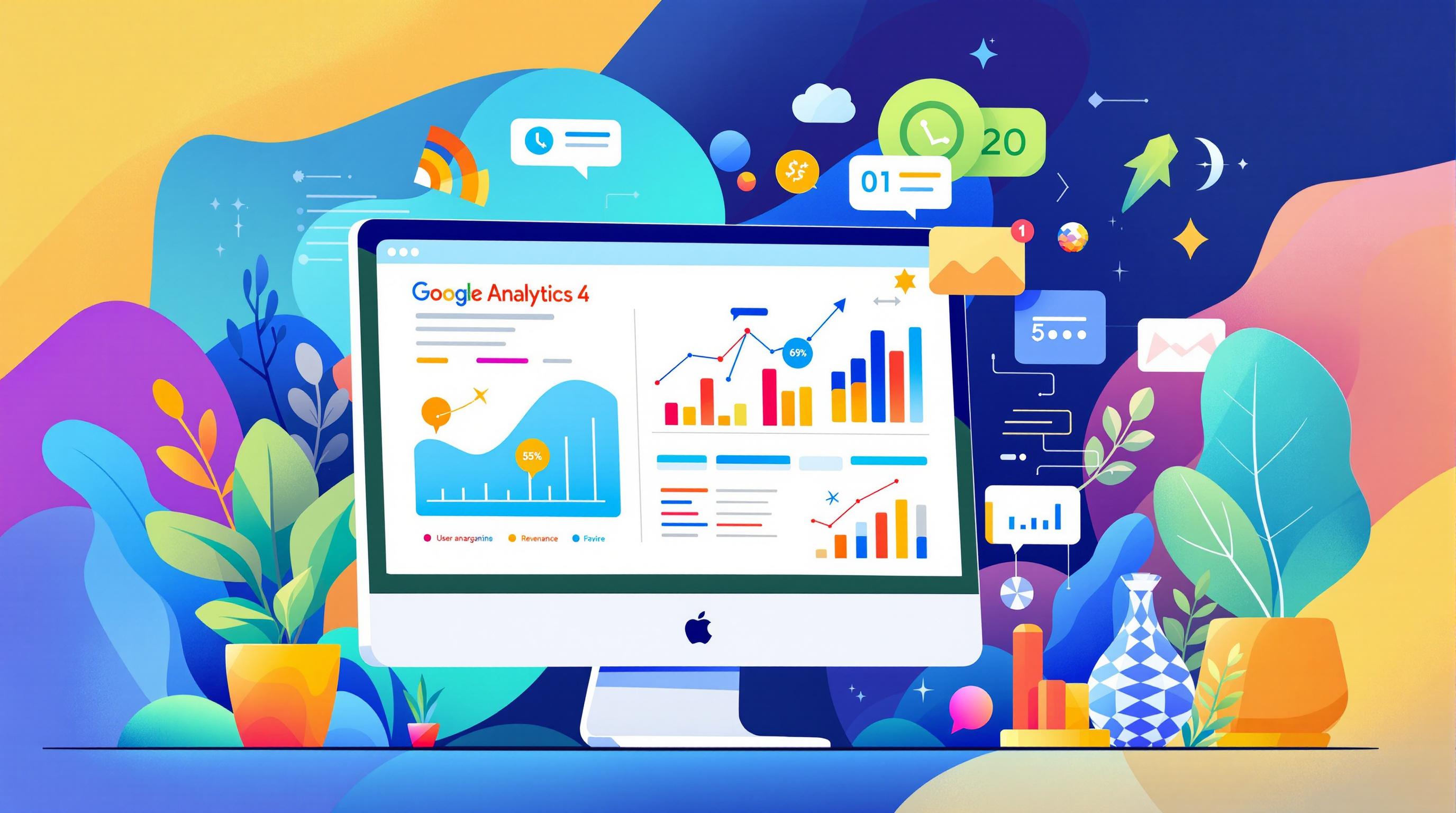Setting up role-based access in Google Analytics 4 (GA4) is crucial for data security and team efficiency. Here's what you need to know:
- GA4 offers 5 main roles: Administrator, Editor, Marketer, Analyst, and Viewer
- Permissions flow from account level down to property level
- Custom roles can be created for specific team needs
- Regular access reviews are essential for maintaining security
Key steps for setting up access:
- Navigate to Admin > Account/Property Access Management
- Add users with appropriate roles
- Use work domain accounts, not personal emails
- Set up user groups for easier management
- Implement API access controls carefully
Remember: Start with minimal access and adjust as needed. Regular audits help catch and fix access issues early.
By following these guidelines, you'll ensure your GA4 data remains secure while allowing your team to work efficiently.
Related video from YouTube
GA4 Access Levels Explained
GA4 uses a structured system to manage access within your analytics setup. Let's break it down.
Account and Property Basics
Think of your GA4 setup like a building. The account is the whole structure, while properties are individual apartments inside.
- Account: Your top-level container. It's where you manage all properties and set overarching rules.
- Properties: Specific websites, apps, or data streams you're tracking. Each has its own reports and settings.
For example, an e-commerce business might have one account for the entire company, with separate properties for their website, mobile app, and in-store point-of-sale system.
Standard Roles in GA4
GA4 offers five main roles, each with different access levels:
- Administrator: Full control over everything, including user management.
- Editor: Can change settings and reports, but can't manage users.
- Marketer: Focuses on audience management and custom events.
- Analyst: Creates and edits reports and analyses.
- Viewer: Can see data but can't make changes.
Imagine working with a digital marketing agency. You might give them Editor access to adjust conversion tracking, while your intern gets Viewer access to learn without accidentally changing anything.
How Permissions Flow Down
In GA4, permissions flow from the top down, like a waterfall:
- Access at the account level automatically grants the same level (or higher) for all properties within that account.
- You can't have lower permissions at the property level than at the account level.
For example, if you're an Administrator at the account level, you're automatically an Administrator for all properties in that account. There's no downgrading to a Viewer for a specific property.
This system maintains consistency and simplifies management, especially for larger organizations with multiple properties.
"As you move down the hierarchy (Account > Property > View) you can give more permissions to a user, but not fewer." - Optimize Smart
When setting up access, it's safer to start with property-level permissions rather than account-level. This gives you more control and reduces the risk of granting too much access by mistake.
Proper user management is key for data security and efficient operations. As Chanté Matthews-Mohammed, Analytics Training Director, says:
"As a GA4 Admin, you can now determine the best role for your colleague based on their field and help ensure you're using GA4 efficiently internally."
Setting Up Basic Access
Let's dive into setting up basic access in Google Analytics 4 (GA4). It's key for managing how your team interacts with your analytics data.
Finding Admin Controls
First, log into your GA4 account. Look for the Admin gear icon in the bottom left corner. Click it to access all the admin functions, including user management.
How to Add Users
Adding new users is simple:
- Click the Admin gear icon
- Choose "Account Access Management" or "Property Access Management"
- Hit the blue "+" in the top right
- Select "Add users"
- Type in the user's Google Account email
- Check "Notify new users by email"
- Pick the right permission level
- Click "Add" to finish
Here's a pro tip: Use work domain Google Accounts, not personal Gmail addresses. It's safer and easier to manage.
Setting User Roles
GA4 has five main user roles:
- Administrator: Controls everything, including users
- Editor: Changes settings and reports, but can't manage users
- Marketer: Handles audiences and custom events
- Analyst: Creates and edits reports and analyses
- Viewer: Sees data but can't make changes
Think about what each user needs to do when you assign roles. Your marketing team might need Editor access to tweak conversion tracking. Interns or junior team members? Viewer access might be enough.
"Choose the user access level carefully. When you add users, grant only the necessary level of access to complete their tasks." - Graham Hansell, SEO Expert
Checking Access Settings
After setting up access, double-check that the permissions are right:
- Go to the Admin section
- Click "Account Access Management" or "Property Access Management"
- Use the search bar to find the new user
- Check their role and permissions
Don't forget to review user access regularly. As Chanté Matthews-Mohammed, Analytics Training Director, says:
"As a GA4 Admin, you can now determine the best role for your colleague based on their field and help ensure you're using GA4 efficiently internally."
Setting Up Role Security
Let's talk about setting up secure role-based access in GA4. It's all about protecting your data while making sure your team can do their jobs.
Admin Role Setup
When it comes to Admin access, think "less is more." Here's the deal:
- Keep Admin roles to a small, trusted group. Have at least two Account-level Admins in case one person's out.
- Use company accounts, not personal ones. It's safer and makes things easier when people leave.
- Check your Admin list regularly. Set a reminder to review it every few months.
"User governance should be a sensitive topic in every organization." - Cardinal Path
Editor and Analyst Setup
Editors and Analysts need the right access, but not too much. Here's how to do it:
- Editors: Give this to folks who need to tweak settings but shouldn't manage users. Think marketing lead adjusting conversion tracking.
- Analysts: Perfect for team members creating and editing reports, but not changing property settings.
"As a GA4 Admin, you can now determine the best role for your colleague based on their field and help ensure you're using GA4 efficiently internally." - Chanté Matthews-Mohammed, Analytics Training Director
Viewer Role Limits
Viewer role is your go-to for team members who need to see data but shouldn't change anything.
Viewers can:
- Look at reports and dashboards
- Analyze data in reports
- Export report data
But they can't:
- Edit settings
- Create or change custom reports
- Manage users or permissions
It's great for interns, junior team members, or external partners who just need to keep an eye on things.
Data Access Limits
Protecting sensitive data is key, especially with user info or financial metrics. Here's how:
1. Use data restriction settings to hide sensitive stuff from certain users or roles.
2. Create custom dimensions and metrics to control what different groups can see.
3. Set up IP filters to keep internal traffic out of your reports.
"With read-only, you can't change conversions - that's a big deal." - Carlos Figuera, Marketing Analyst at Zoe Marketing & Communications
This is crucial for agencies or external partners. They can analyze without messing with important data points.
sbb-itb-38e9f15
Team Access Management
Managing team access in GA4 isn't just about security - it's about keeping your analytics operation running smoothly. Let's break down some key strategies.
Setting Up User Groups
Got a big team? User groups are your new best friend. They let you manage permissions for multiple users at once. Here's the quick setup:
1. Link your GA4 account to an organization
2. Head to Account Access Management in your GA4 admin panel
3. Click 'Add user groups'
4. Name your group (like "Marketing Team")
5. Add users and set permissions
Want to get fancy? Try nested groups. You could have an "All Employees" group with subgroups like "Marketing" and "Tech Team".
Updating Multiple Users
Need to change permissions for a bunch of users? Here's a time-saver:
1. Go to Account or Property Access Management
2. Use the search bar to find your users
3. Select multiple users by checking the boxes
4. Hit the "Actions" dropdown, choose "Edit", and update roles
This is super handy when you're onboarding new folks or shuffling departments.
Regular Access Checks
Don't set it and forget it. Set a quarterly reminder to review user access. During these checks:
- Make sure everyone still needs their current access
- Boot out anyone who's left the company
- Adjust permissions for role changes
As the folks at Cardinal Path put it:
"User governance should be a sensitive topic in every organization. Having the proper types of roles, and being able to easily and quickly manage users and provision access, at scale, goes a long way to help ensure that your users are only accessing what they need, when they need it."
Removing User Access
When someone leaves or switches roles, you need to act fast. Here's how:
1. Go to Account or Property Access Management
2. Search for the user
3. Click the three dots by their name and hit "Remove Access"
4. Confirm when prompted
Pro tip: Always use corporate accounts for admin stuff, not personal ones. If someone leaves, you don't want them taking access with them.
Advanced Access Settings
GA4's advanced access settings let you fine-tune user permissions. Let's explore some powerful controls to boost your analytics management.
Making Custom Roles
Standard GA4 roles don't always fit the bill. That's where custom roles shine. Here's how to tailor access to your team's needs:
1. Spot the gaps
Look at how your team works. Maybe your content folks need to see conversion data but shouldn't touch the tracking setup.
2. Build the role
Head to GA4's Admin > Account Access Management > Custom Roles. Click "Create custom role" and name it something clear like "Content Performance Analyst".
3. Pick permissions
Choose exactly what this role can do. For our content team example, you might give "Read & Analyze" for most areas, but limit "Edit" permissions for property settings.
4. Test it out
Give the new role to a team member and have them take it for a spin. Tweak as needed.
Custom roles can be a real game-changer. As Simo Ahava, a big name in analytics, puts it:
"Custom roles in GA4 help you hit that sweet spot between data access and security. It's not just about locking things down – it's about giving your team exactly what they need to do their job."
Multi-Property Access
If you're managing multiple websites or apps, multi-property access is key. Here's how to handle it:
1. Set account-level permissions for folks who need the same access across all properties. It's quicker and less error-prone.
- Create user groups for teams working across multiple properties. Just add or remove users from the group as needed.
- Put a quarterly reminder in your calendar to review multi-property access. It's easy for things to get messy over time.
API Access Control
API access is powerful, but needs careful handling. Here's how to keep it secure:
- Create a Google Cloud Platform service account just for GA4 API stuff. Don't use personal accounts.
- When setting up API access, only give the bare minimum permissions needed. You can always add more later if needed.
- Keep an eye on the API usage reports in Google Cloud Console. Weird patterns might mean security issues.
- Change your API credentials regularly, especially when team members with access leave.
API access can be a weak spot. Ali Shah from Web Star Research warns:
"Many companies forget about API access when setting up GA4 security. But it's often the backdoor that can lead to data breaches. Treat those API credentials like they're admin passwords."
Fixing Access Problems
GA4 access issues can pop up even with careful setup. Let's look at some common problems and how to fix them.
Common Access Errors
Ever seen the "User does not have sufficient permissions for this profile" error? It's a classic. This often happens when upgrading to GA4 or messing up role assignments. If you spot this, check the user's permissions in both account and property settings.
Data discrepancies are another headache. For example, GA4 might treat "Facebook" and "facebook" as different sources in your reports. This case sensitivity can mess up your data. Here's how to fix it:
- Use lowercase UTM parameters in your URLs.
- For mixed-case URLs from external sources, use Google Tag Manager to force the page_location parameter in GA4 to lowercase.
Fixing Role Conflicts
Role conflicts can cause weird access issues. They often happen when a user has overlapping roles or when account-level and property-level permissions clash.
To fix this:
- Check the user's roles at both account and property levels.
- Get rid of any redundant or conflicting permissions.
- Remember: account-level permissions ALWAYS beat property-level ones.
Cardinal Path puts it well:
"User governance should be a sensitive topic in every organization."
This shows why regular access audits are so important. Catch and fix these conflicts early!
Access History Logs
When tracking down access issues, GA4's access history logs are your best friend. Here's how to use them:
- Go to Admin > Account Access Management > Access History
- Look for weird patterns or changes around when the issue started
- Check if any automated systems or APIs might be making changes
These logs can show if someone accidentally changed permissions or if there was an unauthorized access attempt.
Emergency Access Steps
Sometimes you need to grant access NOW. Here's what to do:
- Use "Add users" in Account or Property Access Management
- Give temporary Editor or Viewer access, based on urgency and need
- Set a reminder to review and adjust this access within 1-2 days
Pro tip: Have at least two trusted Account-level administrators. This way, you're not locked out if one person is unavailable.
Last but not least, use corporate accounts for admin access, not personal ones. Ali Shah from Web Star Research warns:
"Many companies forget about API access when setting up GA4 security. But it's often the backdoor that can lead to data breaches. Treat those API credentials like they're admin passwords."
Conclusion
Setting up and managing role-based access in GA4 isn't just a tech thing. It's key for keeping your data safe and your team working smoothly.
Here's what you need to remember:
- Roles matter: GA4 has five main roles. Each one does something different, so you can give people just the right access.
- Check your settings: Don't just set up roles and forget about them. Look them over every few months to make sure everything's still good.
- Custom roles work too: If the regular roles don't cut it, you can make your own.
- Managing multiple properties: If you've got lots of properties, use account-level permissions and user groups. It'll make your life easier.
- Watch those APIs: API access is just as important as admin passwords. Keep an eye on it and change things up regularly.
Cardinal Path says it well:
"User governance should be a sensitive topic in every organization. Having the proper types of roles, and being able to easily and quickly manage users and provision access, at scale, goes a long way to help ensure that your users are only accessing what they need, when they need it."
They're right. You've got to think carefully about how you manage GA4 access.
What's next?
GA4 keeps changing, so stay in the loop. They're always working on new ways to balance easy access with tight security.
FAQs
How do I give access to Google BigQuery?

Giving access to Google BigQuery is key for managing your GA4 data. Here's how to do it:
- Go to BigQuery in your Google Cloud Console
- Expand your project and pick the dataset to share
- Click "Sharing" > "Permissions"
- Hit "Add principal"
- Type in the email or Google Group you're giving access to
- Pick a role (like "BigQuery Data Viewer" for read-only)
- Click "Save"
Only give the minimum access needed. It's safer that way.
Quick tip: Use a Google Group for your analytics team instead of individual emails. It's way easier to manage.
Ali Shah from Web Star Research says:
"Many companies forget about API access when setting up GA4 security. But it's often the backdoor that can lead to data breaches. Treat those API credentials like they're admin passwords."
This goes for BigQuery too. Check who has access and at what level regularly. Keep that data locked down tight.