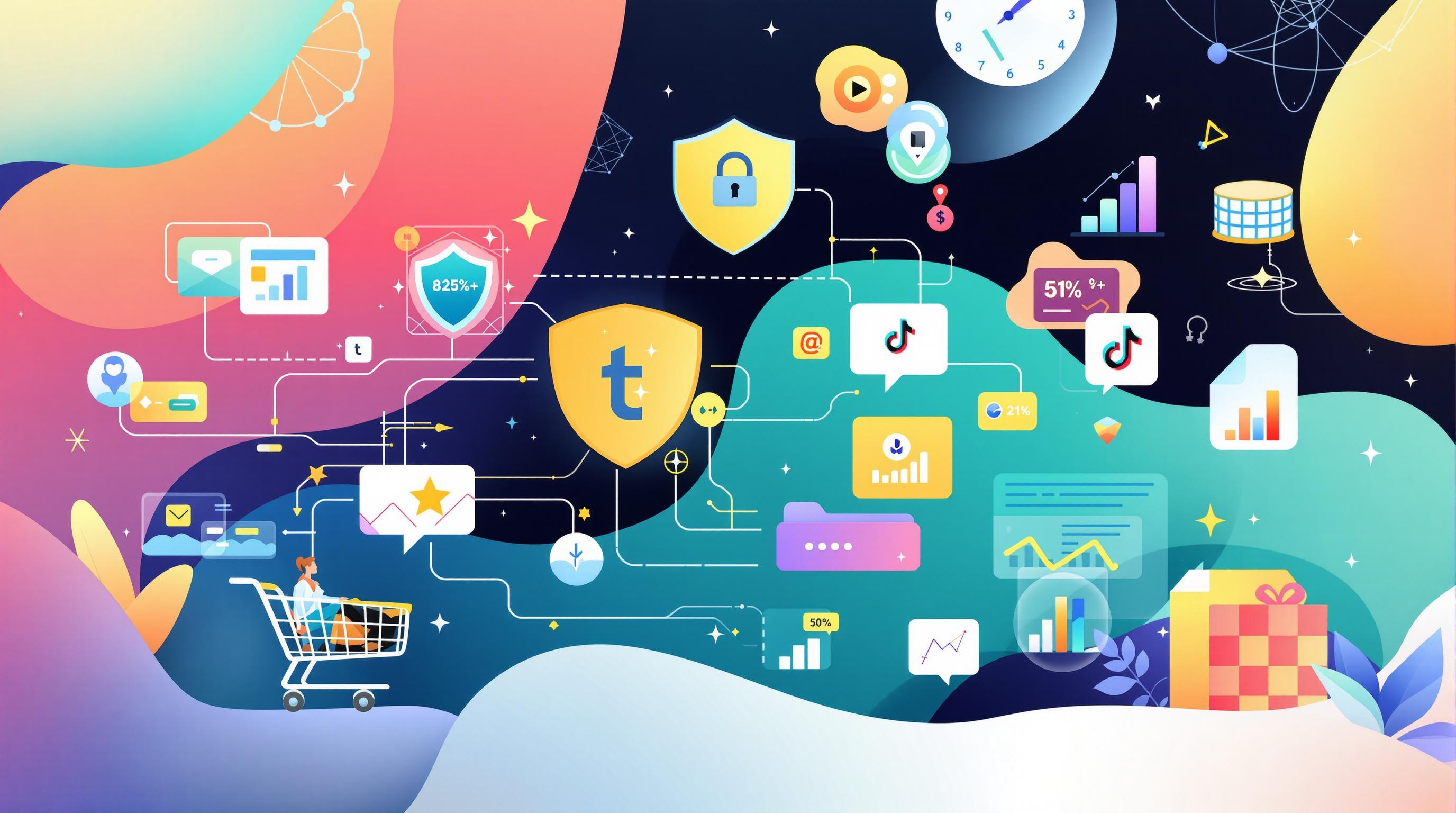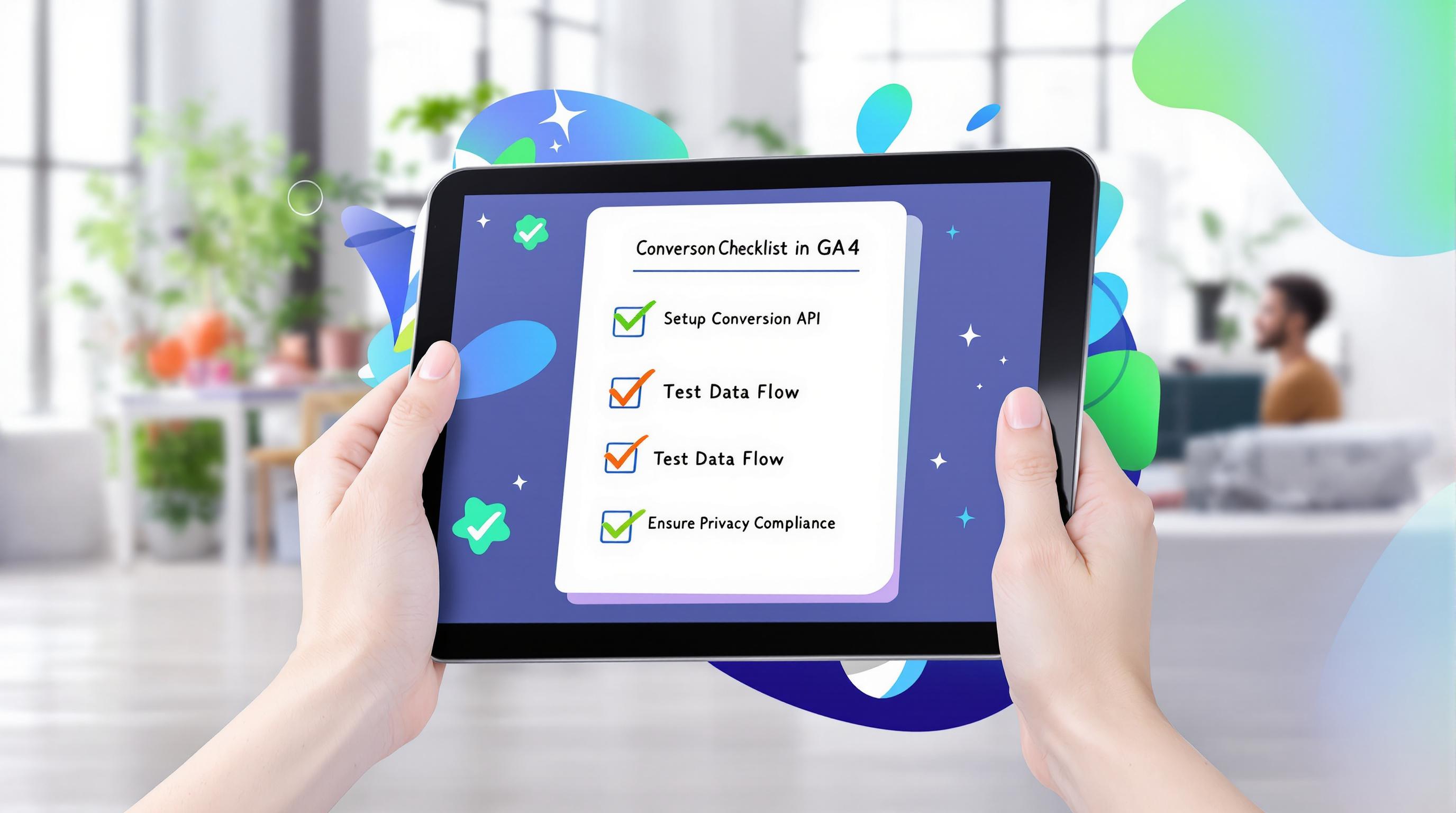Want to track revenue across multiple currencies in GA4? Here's how.
GA4 simplifies multi-currency tracking by automatically converting transactions to your default currency using the previous day's exchange rates. This is essential for businesses operating in global markets to ensure accurate financial reporting and better pricing decisions.
Key Steps to Set Up Multi-Currency Tracking:
- Set a Default Currency: Choose your primary currency in GA4 Admin settings.
- Integrate Google Tag Manager (GTM): Use GTM to link your website's data with GA4.
- Configure the Data Layer: Add transaction details like currency and value to your website's data layer.
- Enable Dynamic Currency Codes: Ensure your system dynamically updates currency codes based on the user's region.
Quick Tips:
- GA4 supports over 55 currencies but excludes cryptocurrencies.
- Currency conversion applies only to future data, not historical records.
- Regularly review your data layer and GA4 settings for accuracy.
Follow these steps to streamline your global financial tracking and gain insights into regional market performance.
Requirements for Multi-Currency Tracking Setup
To set up multi-currency tracking in GA4, you'll need to ensure several components are correctly configured. Here's what you need to know.
Integrating GA4 with Google Tag Manager
Connecting GA4 with Google Tag Manager ensures smooth data transfer from your website to GA4.
| Component | Configuration Needed |
|---|---|
| GA4 Property | Active property with eCommerce measurement turned on |
| GTM Container | Updated container with a GA4 configuration tag |
| Data Stream | Website stream set up with enhanced measurement enabled |
| Measurement ID | Properly added to the GA4 configuration tag in GTM |
Configuring the Data Layer
The data layer acts as a link between your website's transaction data and GA4. To track currencies accurately, the data layer must include key transaction details like currency and value. Here's an example of how it should look:
dataLayer.push({
'event': 'purchase',
'ecommerce': {
'currency': 'EUR',
'value': 99.99,
'items': [{
'item_name': 'Premium Subscription',
'price': 99.99
}]
}
});
Developers must add this data layer push to the checkout confirmation page.
Setting Up Dynamic Currency Codes
Dynamic currency codes allow your system to automatically adjust based on the user's transaction currency, ensuring accurate reporting across regions. For this to work, you'll need:
- Backend systems passing the correct currency code to the data layer.
- A JavaScript variable in GTM to capture the currency code.
- Triggers for currency-related events.
For instance, if your store supports multiple regions, your system should detect the local currency and update the data layer. A customer in Germany paying in EUR and another in Japan paying in JPY will have their transactions tracked with the correct currency in GA4 [2].
"Consistency in currency settings across systems and regular report reviews are essential for accurate tracking" [3].
Once these elements are in place, you can move forward with configuring multi-currency tracking in GA4.
Step-by-Step Instructions for Multi-Currency Tracking
To build on your data layer and Google Tag Manager (GTM) integration, follow these steps to set up multi-currency tracking effectively.
Setting the Default Currency in GA4
In the GA4 Admin settings, select your property, then click on 'Currency displayed as.' From the dropdown menu, choose your primary currency. This setting ensures all financial data in GA4 reports is shown in your selected currency. GA4 automatically converts other currencies using the previous day's exchange rate.
Adding Currency Codes to the Data Layer
To enable currency tracking, structure your data layer like this:
dataLayer = [{
'transactionId': 'T-12345',
'transactionTotal': 100.00,
'currencyCode': 'USD'
}];
Make sure the currencyCode updates dynamically based on the user's currency or region.
Updating eCommerce Tags in GTM
Set up Google Tag Manager to capture and track currency information:
| Step | Action | Purpose |
|---|---|---|
| Create Variable | Create a new Data Layer Variable named transactionCurrency |
Captures the currency code |
| Modify Tags | Add a currency field to eCommerce tags | Ensures accurate tracking of currency |
In your purchase event tag, add a custom field called currencyCode and assign it the value {{transactionCurrency}}.
"Consistency in currency settings across systems and regular report reviews are essential for accurate tracking" [3].
Ensure the currency codes are dynamically pushed with purchase data. GA4 will automatically handle the conversions [1]. After making these changes, use GTM's Preview mode to verify that currency tracking is working correctly.
Once these steps are complete, you can explore more advanced configurations to improve your multi-currency tracking setup even further.
sbb-itb-38e9f15
Advanced Options for Multi-Currency Tracking
For businesses operating in multiple regions, basic currency tracking might not cut it. Here’s a look at advanced configuration options that give you more precise control when managing multi-currency tracking in GA4.
Using Separate GA4 Properties for Specific Currencies
Setting up separate GA4 properties for individual currencies can streamline regional tracking. For example, one property for USD could focus on the U.S. market, while another for CAD could center on Canada. This method allows for localized reporting and deeper insights tailored to each region. It’s particularly useful for businesses running distinct marketing campaigns in different areas or adhering to specific compliance rules. While this setup provides localized data, custom events can fill the gaps for currencies not directly supported by GA4.
Setting Up Custom Events for Local Currencies
Custom events allow you to track transactions in detail while integrating seamlessly with your GA4 reports. This is especially helpful for currencies not included in GA4’s default options [1].
Custom events work well for:
- Tracking transactions in lesser-used or emerging market currencies
- Measuring regional performance metrics
- Building currency-specific reports in Looker Studio
- Analyzing local market trends without the need for currency conversion
To implement, capture both local and converted currency values in your data layer. This approach ensures accurate tracking while staying aligned with your current GA4 setup.
For businesses needing more advanced solutions, Web Star Research offers specialized GA4 implementation services. These services focus on precise currency tracking and setting up detailed reporting systems across various regions.
These advanced configurations expand on the basics, helping you create a multi-currency tracking system that aligns with your business goals and regional needs.
Summary and Final Tips
Recap of Setup Steps
To track multiple currencies accurately in GA4, you need to align your data layer, GA4's default currency, and GTM tags. Make sure your developer includes currency codes with purchase data, so GA4 can handle automatic currency conversion [1][2]. After setup, keeping everything accurate means paying close attention to the key tracking elements.
Tips for Accurate Tracking
Consistent tracking requires regular monitoring. Here are a few key areas to focus on:
| Aspect | Best Practice | Why It Matters |
|---|---|---|
| Data Layer | Update currencies in real-time | Keeps your data precise |
| Default Currency | Check settings periodically | Ensures consistent reporting |
| Historical Data | Document currency changes | Prevents confusion over time |
If you decide to change your default currency, keep in mind that past data won't be converted. This makes it important to document any changes clearly.
Get Help from Web Star Research

Need expert support? Web Star Research can assist with multi-currency tracking. They provide analytics audits to ensure your setup is accurate, compliant, and aligned with your business needs. Whether you're troubleshooting or starting fresh, their expertise can help you stay on track.