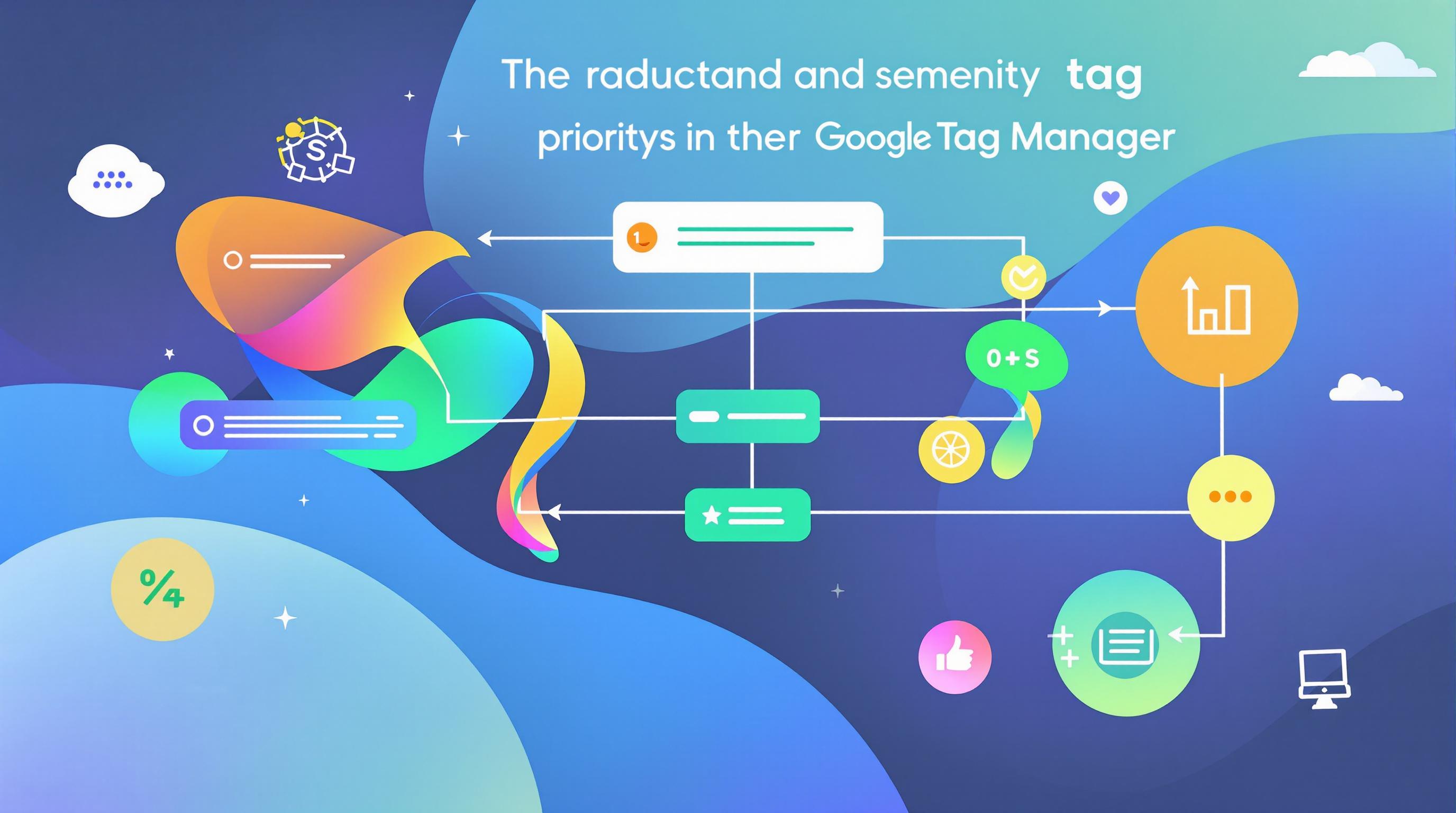Setting up GA4 transaction tracking can seem complex, but it boils down to these key steps:
- Use a Data Layer: Organize transaction details (like
transaction_id,value, anditems) into a structured format for precise tracking. - Integrate with Google Tag Manager (GTM): Create GA4 event tags and triggers to send transaction data to GA4.
- Test and Troubleshoot: Use GTM's debug mode to verify that your data is accurate and events are firing correctly.
- Follow Best Practices: Avoid duplicate transactions, ensure proper data formatting, and prioritize privacy compliance.
Why It Matters:
- Accurate Tracking: Capture key eCommerce events like purchases and product views.
- Privacy Compliance: Use server-side tagging to protect user data.
- Actionable Insights: Leverage GA4’s Enhanced Ecommerce reports to analyze shopping behavior and improve conversions.
Set up your data layer, configure GTM, and test thoroughly to ensure reliable data collection for better eCommerce insights.
How to use a dataLayer variable to pull data from the GTM dataLayer
Setting Up a Transaction Data Layer
The data layer serves as a structured container for transaction data, making it easier to integrate with tools like Google Tag Manager. Here's how to set up a transaction data layer step by step.
Adding the Data Layer Script
Start by initializing the data layer script in the <head> section of your webpage. Then, use dataLayer.push() to dynamically trigger transaction data on the confirmation page. Here's an example:
dataLayer.push({
'event': 'purchase',
'transaction_id': '12345',
'value': 100,
'currency': 'USD',
'items': [
{
'sku': 'ABC123',
'name': 'Product A',
'price': 50,
'quantity': 2
}
]
});
Key Data Layer Parameters
To track transactions accurately in GA4, certain parameters are needed. Here's a quick overview:
| Parameter | Description | Example Value |
|---|---|---|
| transaction_id | Unique ID for each transaction | "T-12345" |
| value | Total purchase amount | 100.00 |
| currency | Currency code for the transaction | "USD" |
| tax | Tax amount | 10.00 |
| shipping | Shipping cost | 5.00 |
| items | List of purchased products | [{details}] |
Each product in the items array should include details like SKU, name, price, and quantity. Here's an example:
'items': [
{
'sku': 'ABC123',
'name': 'Product A',
'price': 50,
'quantity': 2
}
]
Tips for Implementation
To ensure precise tracking, keep these tips in mind:
- Use server-side rendering or backend integration to dynamically fill in transaction details instead of hardcoding values.
- Stick to standard three-letter currency codes and maintain consistent decimal formatting for monetary values.
- Generate unique transaction IDs to avoid duplicate tracking issues.
Once your transaction data layer is ready, the next step is setting up Google Tag Manager to capture and send this data to GA4.
Configuring Google Tag Manager for GA4
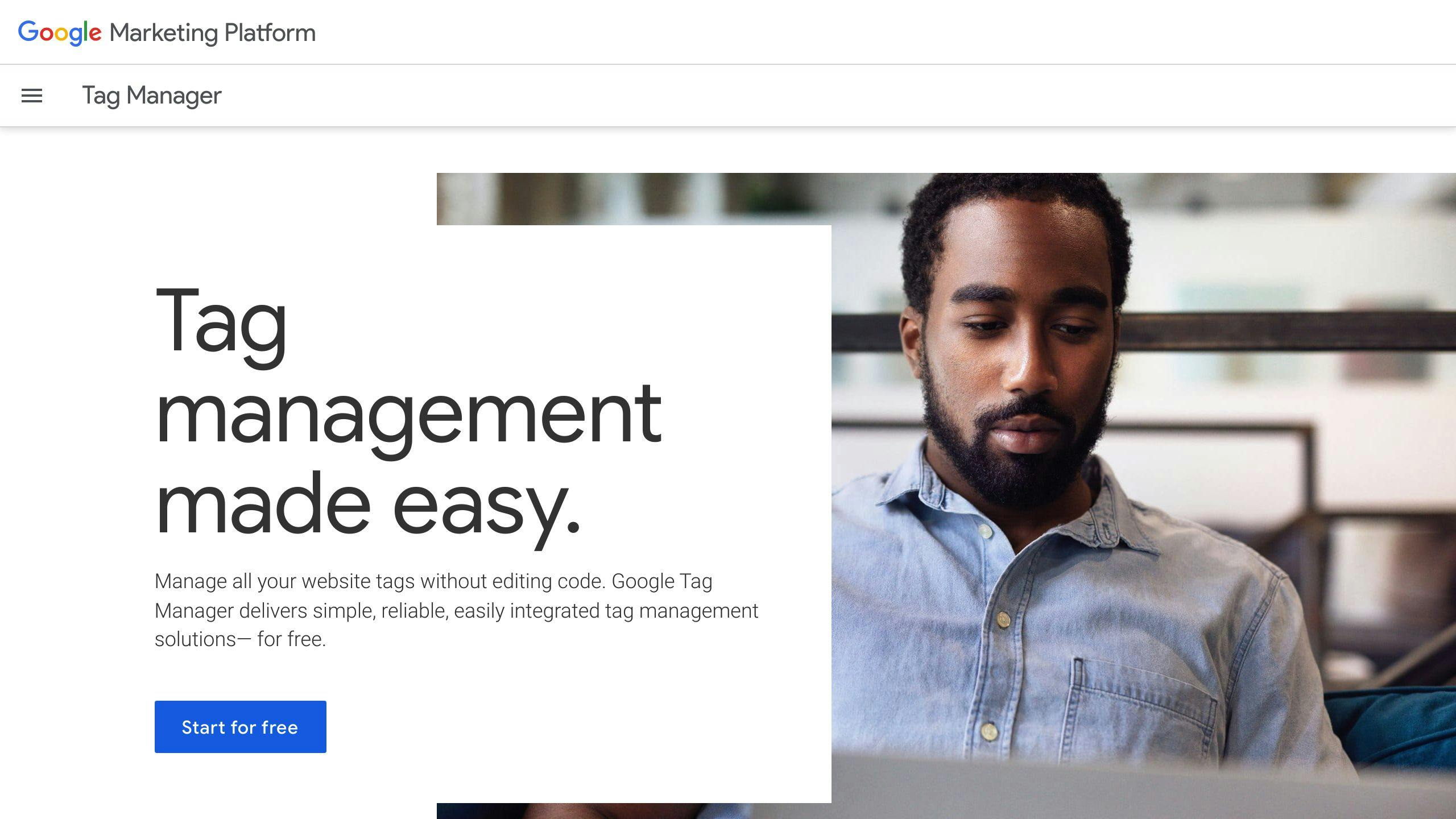
Once your transaction data layer is set up, the next step is to configure Google Tag Manager (GTM) to send this data to GA4. This involves creating custom tags and setting up the right triggers.
Setting Up Custom Event Tags
To track purchase events, you'll need to create a GA4 event tag in GTM. Here's how:
- Go to Tags in GTM and click "New."
- Choose "Google Analytics: GA4 Event" and configure the tag with these settings:
Event Name: purchase
Event Parameters:
- transaction_id: {{DL - Transaction ID}}
- value: {{DL - Transaction Value}}
- currency: {{DL - Currency}}
- items: {{DL - Items Array}}
Make sure to create Data Layer Variables in GTM (e.g., DL - Transaction ID) that match the names used in your data layer script. This ensures everything maps correctly.
Setting Up Transaction Triggers
To track purchases accurately, you'll need to create a custom trigger. Use the following setup:
Trigger Type: Custom Event
Event Name: purchase
Firing Conditions:
- Page URL contains /order-confirmation
- transaction_id is not undefined
This setup ensures that the purchase event is in the data layer, the user is on the order confirmation page, and a valid transaction ID is present.
Tips for Better Implementation
- Use GTM's Preview mode to check if tags are firing correctly and data is accurate.
- Add checks to prevent duplicate transaction logging.
- Use GA4's built-in ecommerce parameters for better reporting.
For more accurate data, Web Star Research suggests using server-side validation before pushing transaction data to the data layer. According to their studies, this can reduce invalid transaction logs by up to 98% [2].
Once your GTM configuration is complete, the next step is to test and troubleshoot to ensure everything is working as expected.
sbb-itb-38e9f15
Testing and Troubleshooting
Once your GA4 transaction data layer and GTM setup are configured, it's essential to test everything thoroughly. This ensures your eCommerce transaction data is collected accurately, which is key for meaningful analysis.
Using GTM Debug Mode
GTM's debug mode is a handy tool for checking your data layer setup. Here's how to use it:
- Activate GTM's Preview mode.
- Complete a test transaction.
- Check the Debug Console for the
purchaseevent and its parameters.
In the Debug Console, confirm that parameters like transaction_id, value, and items align with your data layer setup.
| Data Layer Parameter | What to Check | Common Issues |
|---|---|---|
| transaction_id | Unique for each purchase | Duplicate IDs, missing values |
| value | Correct decimal format | Currency formatting errors |
| items array | Complete product details | Missing required fields |
| currency | Valid currency code | Incorrect currency format |
Common Problems and Fixes
Here are some typical issues you might encounter and how to address them:
Missing Transaction Data
- Make sure the data layer runs before the GTM container and check for JavaScript errors.
- Verify that the data layer push happens after the order confirmation step.
Duplicate Transactions
- Use browser storage, back-button conditions, or GTM's duplicate prevention tools to avoid duplicate transactions.
Data Format Issues
- Ensure currency values are formatted as numbers (e.g.,
42.99, not"$42.99"). - Use standard currency codes like
"USD", not non-standard terms like"dollars". - Confirm that product arrays follow GA4's required structure.
"Web Star Research reports 98% of tracking issues stem from timing or format errors. Server-side validation can significantly reduce these problems." [2]
For more in-depth checks, use Chrome DevTools' Network tab alongside GTM's debug mode. This allows you to verify both data pushes and GA4 requests for accuracy.
Test various scenarios to ensure tracking works across:
- Different device types.
- Scenarios like abandoned carts or recovered purchases.
- Events like order cancellations and refunds.
Once your testing is complete, you can shift your focus to optimizing data usage and following best practices, which are covered in the next section.
Best Practices and Advanced Strategies
Once you've set up GA4 transaction tracking, it's time to dive deeper with advanced techniques to improve your analytics and maintain high data quality.
Exploring Enhanced Ecommerce Reports
GA4's Enhanced Ecommerce reports can reveal patterns in shopping behavior, product performance, and checkout flow. These insights help pinpoint where users drop off and where you can refine your sales approach. To make the most of these reports, your data layer must be implemented accurately, ensuring you’re working with reliable data.
"Our analysis shows that businesses implementing complete Enhanced Ecommerce tracking see an average 23% improvement in conversion optimization efforts through better understanding of customer drop-off points", says Ali Shah from Web Star Research [1].
Ensuring Data Privacy and Precision
Tracking transactions while respecting data privacy involves managing consent, using server-side tagging, and anonymizing data. Server-side tagging not only boosts privacy but also reduces risks tied to client-side vulnerabilities, leading to more accurate data collection.
Web Star Research offers tailored GA4 transaction tracking solutions for SaaS and eCommerce businesses. Their services include server-side tagging and creating custom dashboards, turning raw transaction data into actionable insights - all while staying privacy compliant.
Advanced Analysis Techniques
Segmenting transaction data by behavior, such as purchase frequency or average order value, can uncover ways to personalize user experiences. Paired with Enhanced Ecommerce tracking, these segments provide deeper insights into how to improve your eCommerce performance.
To ensure your analysis is effective, your data layer must consistently capture all necessary parameters. This consistency allows for a clearer understanding of customer actions and supports smarter, data-driven decisions across your team.
Wrapping Up
Building a solid GA4 transaction data layer is key to precise eCommerce tracking and gaining actionable insights. By setting up the right parameters, using Google Tag Manager (GTM), and enabling Enhanced Ecommerce features, you can create a powerful analytics system designed to support growth.
A strong analytics setup blends technical accuracy with privacy considerations. Server-side tagging has become a critical tool, improving both data reliability and protecting user privacy. Regular testing is crucial to keep data quality high, helping you catch and fix problems before they affect your analytics.
To get the most out of your analytics, prioritize accuracy and keep fine-tuning your setup. Whether you're just starting with GA4 or improving an existing setup, consistent monitoring and updates to your data layer will lead to deeper customer insights and better business results.