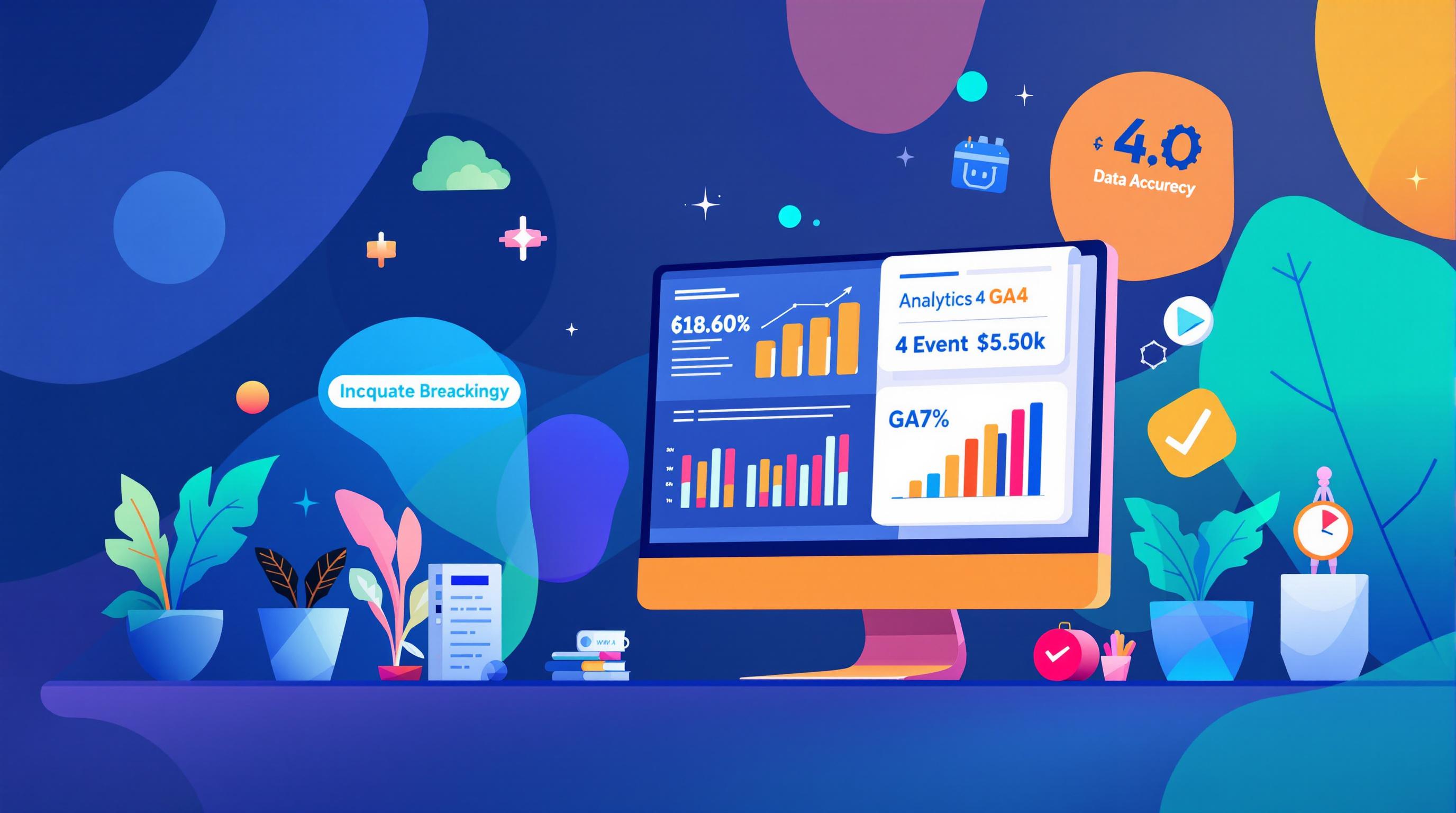Want to supercharge your data analysis? Here's how to export Google Analytics 4 (GA4) data to BigQuery:
- Set up a Google Cloud account and project
- Enable BigQuery API
- Link GA4 to BigQuery in your GA4 admin settings
- Choose between daily and streaming exports
- Start querying your data in BigQuery
Why bother?
- Get all your data, no sampling
- Keep historical data longer than GA4's 14-month limit
- Run complex queries GA4's interface can't handle
- Combine GA4 data with other sources
Who needs this?
- SaaS companies fine-tuning products
- eCommerce stores boosting conversions
- Marketers diving deep into campaign performance
- Data analysts turning numbers into business insights
Quick tip: Set up your export ASAP. GA4 only sends data from the moment you turn it on - no backfilling!
This guide walks you through setup, troubleshooting, and using your exported data. Let's dive in!
Related video from YouTube
Before You Start
Let's get your GA4 to BigQuery export set up right. Here's what you need to do first:
Account Access and Rights
You'll need these permissions:
- GA4: "Editor" or higher
- Google Cloud Platform: "Owner"
- BigQuery: "BigQuery Admin"
Here's why:
| Role | What It Does |
|---|---|
| GA4 Editor | Lets you set up BigQuery links |
| GCP Owner | Gives you full project control |
| BigQuery Admin | Lets you manage all BigQuery stuff |
Don't give out more access than needed. Keep it tight.
Setting Up BigQuery

Now, let's get BigQuery ready:
1. Get a Google Cloud Account
New to Google Cloud? Sign up and get $300 in free credits for 90 days.
2. Create a New Project
Make a fresh project just for your GA4 data. Keeps things clean.
3. Turn On BigQuery API
Go to "APIs & Services > Library", find "BigQuery API", and hit "Enable".
4. Set Up Billing
BigQuery's free tier is pretty good: 10GB storage and 1TB of queries monthly. But you'll need billing info to go beyond that.
Pro Tip: Not ready for billing? Try the BigQuery sandbox. It's free but your datasets expire after 60 days.
5. Pick Your Data Location
Choose a location close to your main office when setting up your BigQuery dataset. It can help with data rules and speed things up.
With all this done, you're ready to start exporting. Remember, GA4's BigQuery export isn't retroactive. It only grabs data from when you turn it on. So the sooner you set it up, the more data you'll have.
Next up: We'll show you how to create the BigQuery link in GA4 and set up your export. Get ready to dig into your data!
How to Set Up the Export
Let's get your GA4 to BigQuery export up and running. It's not rocket science, but you'll want to pay attention to the details.
Finding BigQuery Links in GA4
First, you need to find where to set up the link:
- Log into your GA4 account
- Click the "Admin" gear (bottom-left corner)
- In the Property column, find "Product Links"
- Click "BigQuery Links"
You'll see a blue "Link" button. That's your ticket to data heaven.
Picking Data and Export Times
Now for the good stuff - choosing what data to export and when. GA4 gives you two main options:
- Daily Export: You get yesterday's data, usually by the next morning.
- Streaming Export: Near real-time data, but only for today.
Here's a pro tip: Always turn on the Daily export. It's your go-to for deep analysis. If you need fresher data for quick decisions, add the Streaming export too.
When setting up, you'll choose:
- Data Streams: Pick your sources (web, iOS app, Android app, etc.)
- Events: All events or just specific ones
Remember: GA4 doesn't backfill. It only grabs data from when you set it up, so don't drag your feet!
Checking Account Access
Before you hit "Submit", double-check your access:
- Make sure you have 'Edit' permissions in GA4 and your Google Cloud Platform (GCP) project
- Check that the BigQuery API is on in your GCP project
- Verify that
firebase-measurement@system.gserviceaccount.comis in your GCP project as a "BigQuery User"
Heads up: If you're using the BigQuery sandbox (free tier), your datasets vanish after 60 days. Plan ahead if you need to keep data longer.
Once you've checked all the boxes, hit "Submit". Congrats! You've just set up a data pipeline that'll power your analytics for years.
After setup, sit tight. It might take 24-48 hours for data to show up in BigQuery. When it does, you'll see a new dataset called analytics_{your_property_id} in your BigQuery project.
Export Types and Limits
GA4 offers two main ways to export data to BigQuery: Daily Export and Streaming Export. Let's look at how they stack up.
Daily vs. Live Exports
Daily Export is your go-to for deep dives. It dumps all of yesterday's data into tables named events_YYYYMMDD. The best part? It's free for up to 1 million events per day.
"If you continuously exceed that limit then the export is disabled till you fix the issue." - Optizent
Streaming Export, on the other hand, is all about speed. It creates events_intraday_YYYYMMDD tables, giving you data almost instantly.
Here's a quick comparison:
| Feature | Daily Export | Streaming Export |
|---|---|---|
| Data Freshness | Next day | Within seconds |
| Event Limit | 1 million/day | No specific limit |
| Late Data Updates | Up to 3 days | No updates |
| Traffic Source Data | Included | Not included |
Data Format and Storage Time
In BigQuery, GA4 data comes in daily tables. It might look messy, but with some SQL magic, you'll be crunching numbers in no time.
The real kicker? Storage time. While GA4's interface caps you at 14 months, BigQuery lets you keep data forever. Want to analyze five years back? Go for it!
Here's what it'll cost you:
- First 10 GB of storage: Free
- After that: About $0.02 per GB per month
- Data processing: First 1 TB per month is free, then $6.25 per TB
Just starting? Try the BigQuery sandbox. It's free, but your datasets vanish after 60 days. Perfect for testing the waters.
"Data filtering is a powerful solution that can help you ensure you're only exporting the GA4 data you need in BigQuery." - BigQuery Expert
Pro Tip: Use GA4's data filtering to keep costs down and data clean. You can cut out certain data streams or events from your export, so you're only storing what really matters.
sbb-itb-38e9f15
Fixing Common Problems
Setting up GA4 to BigQuery export can be tricky. Let's look at some common issues and how to solve them.
Data Format Issues
Ever noticed your GA4 interface numbers don't match BigQuery? Here's why and how to fix it:
Modeled Data Mismatch
GA4's interface includes modeled data, but BigQuery doesn't. This can make GA4 numbers look bigger.
"If you're seeing discrepancies between GA4 data in the UI and in BigQuery, consider the following: Modeled data can inflate data volumes in the UI relative to BQ." - Cardinal Path
Fix it: Switch your GA4 reporting identity to "Observed" or "Device-Based". This will make your numbers closer to BigQuery's.
Sampling Problems
GA4 might use sampled data for big datasets, while BigQuery always gives you everything.
Fix it: Make an Exploration in GA4. It can handle more data before sampling, so you'll get numbers that are closer to BigQuery's.
Export Error Solutions
Export not working? Try these fixes:
1. Check Your Permissions
Make sure you have:
- "Owner" access in Google Cloud Platform
- "BigQuery Data Owner" and "BigQuery Job User" access in BigQuery
2. API Activation
Turn on the BigQuery API in your Google Cloud project.
3. Service Account Access
Add firebase-measurement@system.gserviceaccount.com to your GCP project as a "BigQuery User".
4. Data Freshness
New data takes time to settle in GA4 reports.
Fix it: When comparing, use data that's at least 3-4 days old.
5. Export Limits
If you're sending more than 1 million events per day, your export might stop.
Fix it: Use GA4's data filtering to export only what you need. This keeps your export under the limit and your data clean.
6. Billing Issues
Set up your Google Cloud billing correctly, even if you're using the free tier.
7. Dataset Access Control
Row-level or column-level access control on your dataset might mess up the export.
Fix it: Turn off these policies temporarily, then restart your export from the Billing Export page in the Partner Sales Console.
Using Your Exported Data
You've set up GA4 to BigQuery export. Now what? Let's dig into your data goldmine and see how to run queries and check data quality.
Running Data Queries
BigQuery crunches massive datasets fast. Here's how to start:
1. Basic Event Count
Want to see your top 10 events? Try this:
SELECT event_name, COUNT(*) AS event_count
FROM `project_id.your_dataset_id.events_20240804`
GROUP BY event_name
ORDER BY event_count DESC
LIMIT 10
This shows your site's busiest events on August 4, 2024. It's a quick way to see what users are up to.
2. Traffic Source Analysis
Curious about where your users come from? Here's a query:
SELECT traffic_source.source, traffic_source.medium, traffic_source.name, COUNT(DISTINCT user_pseudo_id) AS users
FROM `project_id.your_dataset_id.events_20240801`
GROUP BY traffic_source.source, traffic_source.medium, traffic_source.name
ORDER BY users DESC
This breaks down your traffic by source, medium, and campaign. It's great for seeing which marketing efforts work.
3. E-commerce Performance
For online stores, here's a query to track sales:
SELECT
COUNTIF(event_name = 'add_to_cart' AND items IS NOT NULL) AS add_to_carts,
COUNTIF(event_name = 'begin_checkout') AS checkouts,
SUM(ecommerce.purchase_revenue) AS gross_revenue,
COUNTIF(event_name = 'purchase') AS purchases
FROM `project_id.your_dataset_id.events_20240801`
This gives you a quick look at your e-commerce funnel, from cart adds to purchases.
"This integration can really boost how you see and understand user interactions, opening new ways to make data-driven choices." - Anna Panchenko, Senior Digital Analyst @ OWOX
Pro Tip: Use partitioned queries (like events_20240801) instead of wildcards (events_*) when you can. It'll save money by scanning less data.
Checking Data Quality
Good data is key. Here's how to make sure your exports are spot-on:
1. Compare with GA4 Interface
Start by checking your BigQuery results against the GA4 interface. Keep in mind:
- GA4's interface has modeled data; BigQuery doesn't.
- GA4 might sample large datasets; BigQuery gives you everything.
To get closer numbers, try setting your GA4 reporting identity to "Observed" or "Device-Based".
2. Check for Missing Data
Run this to spot days with low event counts:
SELECT
_TABLE_SUFFIX AS date,
COUNT(*) AS event_count
FROM `project_id.your_dataset_id.events_*`
GROUP BY date
ORDER BY date DESC
Big drops? Look into it. Could be a tracking or export issue.
3. Validate Event Structure
Make sure your events look right:
SELECT
event_name,
COUNT(*) AS event_count,
COUNT(DISTINCT user_pseudo_id) AS unique_users
FROM `project_id.your_dataset_id.events_20240801`
GROUP BY event_name
ORDER BY event_count DESC
This helps you catch weird event names or counts that seem off.
4. Set Up Alerts
Use BigQuery's scheduled queries to run these checks automatically. Set up email alerts for anything odd, so you're always on top of your data quality.
Next Steps
You've set up GA4 to BigQuery export and learned how to use it. Let's recap and look at what's next.
Main Points Review
Here's what we've covered:
- How to link GA4 to BigQuery
- Setting up daily and streaming exports
- Running basic queries in BigQuery
- Checking exported data against GA4's interface
Remember, GA4 to BigQuery export is FREE for up to 1 million events per day. It's a great deal for businesses of all sizes.
What's Next
As GA4 and BigQuery grow, here are some cool ways to use your new setup:
1. Advanced Analytics with BigQuery ML
Build machine learning models right in BigQuery. You could:
- Predict customer lifetime value
- Forecast future sales
- Spot customers likely to leave
"Integrating Google Analytics with BigQuery opens up a world of possibilities for advanced data analysis and visualization." - Napkyn Analytics
2. Custom Audience Segmentation
Use BigQuery data to create targeted audience segments. For example:
- Find engaged users who haven't bought yet
- Spot customers who've abandoned carts multiple times
- Identify users who've visited specific product pages without converting
Export these segments to GA4 and Google Ads for focused marketing.
3. Data Blending
Mix your GA4 data with other sources in BigQuery:
- CRM data for full customer journey insights
- Ad spend data to calculate true ROI
- Product inventory data for supply chain info
4. Real-Time Dashboards
Link BigQuery to tools like Looker Studio for live insights. Create dashboards showing:
- Current sales data
- Website performance right now
- Campaign results as they happen
5. Compliance and Data Governance
Use BigQuery's data governance tools to:
- Set custom data retention policies
- Add row-level security
- Stay compliant with GDPR and CCPA
Keep learning and trying new things with GA4 and BigQuery. Don't be scared to test out advanced features as you get more comfortable.
"Connecting GA4 to BigQuery empowers higher education marketing teams with unparalleled insights into prospective student behavior and campaign performance." - Elizabeth Glass, Director at Google Analytics Persona
While she's talking about higher education, this applies to all kinds of businesses. Keep exploring and you'll find new ways to use your data!
FAQs
Let's dive into some common questions about exporting GA4 data to BigQuery:
How to transfer data from GA4 to BigQuery?
It's pretty simple:
- Set up a Google Cloud Console project and turn on BigQuery
- Get your project ready for BigQuery Export
- Connect BigQuery to your GA4 property
Here's the kicker: it's FREE for up to 1 million events per day. That's a sweet deal for businesses of all sizes.
How to integrate BigQuery with GA4?
It's basically the same as the transfer setup:
- Create a Google-APIs-Console project and enable BigQuery
- Prep your project for BigQuery Export
- Link your GA4 property to BigQuery
- Check the service account and tweak regions if needed
Quick tip: Make sure you've got the right permissions at each step. Trust me, it'll save you headaches later.
What's the export limit for GA4 to BigQuery?
For standard GA4 properties, you're looking at a daily limit of 1 million events for batch exports. But here's a fun fact: there's NO limit for streaming exports.
"If your property consistently exceeds the export limit, the daily BigQuery export will be paused and previous days' exports will not be reprocessed." - Google Analytics 4 Documentation
Watch out for this limit. A single visitor can rack up hundreds of events, depending on how you've set things up.
How do I access GA4 data in BigQuery?
Once you've got the export set up, it's a piece of cake:
- In your GA4 property, head to Admin > BigQuery Linking
- Hit "Link" to set up a new connection
- Pick your BigQuery project
- Choose your data location and how often you want to export
After that, you'll find your data in tables named events_YYYYMMDD for daily exports or events_intraday_YYYYMMDD for streaming.
Here's something to keep in mind: The streaming table doesn't get updated with late data. This can lead to some differences between daily and streaming tables, so keep that in mind when you're crunching numbers.
Now, BigQuery opens up a ton of possibilities, but it's got its quirks. One big issue is how it attributes event traffic data. Sometimes, a page view event with a gclid parameter gets wrongly attributed to organic or direct traffic. This can mess up 10-30% of all sessions, which is a big deal for your results.
To make the most of your GA4-BigQuery setup and dodge these issues, try these tips:
- Use data filtering to keep your daily BigQuery events in check
- If you're always hitting limits, think about using multiple properties or upgrading to GA360
- Come up with workarounds for session-based traffic source attribution queries
- Keep an eye out for the
session_traffic_source_last_clickrecord coming in July 2024 - it might fix some campaign value issues