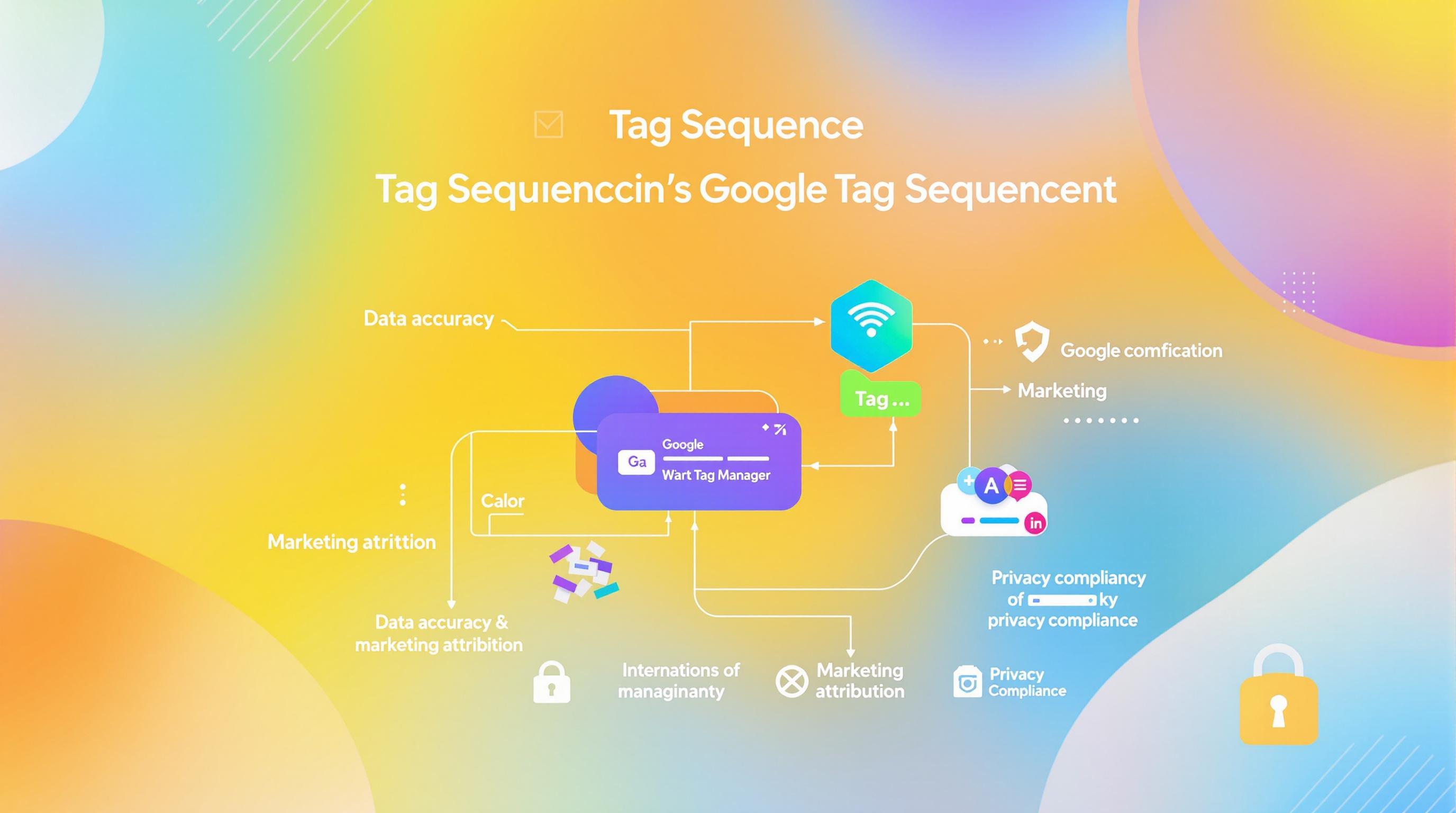Having trouble with event scoping in Google Analytics 4 (GA4)? You're not alone. Here's a quick guide to fix common issues and get your data back on track:
-
Check parameter names:
- Use lowercase with underscores (e.g., "page_title")
- Avoid reserved names and "ga_" prefixes
-
Set up custom dimensions correctly:
- Register event parameters as custom dimensions
- Match names exactly in GA4 and Google Tag Manager
-
Configure your data layer:
- Initialize before GTM container snippet
- Always include 'event' key when pushing data
-
Debug thoroughly:
- Use GA4 Debug View
- Check Chrome Developer Tools
-
Consider expert help for:
- Complex user journeys
- GDPR compliance concerns
- Persistent data inconsistencies
Related video from YouTube
What Is Event Scoping in GA4
Event scoping in Google Analytics 4 (GA4) is how data gets organized and analyzed. It's the core of GA4's event-based model, which is different from Universal Analytics' session-based approach.
How Event Scoping Works
GA4 uses event scoping to put data into different levels or 'scopes'. These scopes decide how dimensions and metrics are grouped and reported. There are four main scopes in GA4:
- User scope
- Session scope
- Event scope
- Item scope
Each scope gives a different view of how people interact with your website or app. User-scoped dimensions look at individual users across multiple sessions. Event-scoped dimensions focus on specific actions within a single session.
Signs of Event Scoping Problems
Spotting event scoping issues early is key for keeping your data accurate. Watch out for these red flags:
- Metrics that don't match up
- Weird data in your reports
- Custom dimensions that are missing
How Bad Scoping Affects Your Data
When event scoping goes wrong, it can mess up your analytics data:
1. Wrong reports
Mixing dimensions from different scopes can lead to misleading or just plain wrong reports. For example, if you combine a user-scoped dimension like 'First user source' with an event-scoped metric like 'Purchases', you might end up with inflated numbers.
2. Bad decisions
Bad data leads to bad choices. If your event scoping is off, you might be basing your marketing plans on faulty insights.
3. Missing details
If you're not using event-scoped dimensions correctly, you might miss out on important context around user actions.
4. Wasted time and effort
Analyzing incorrectly scoped data is like running on a treadmill - you're not getting anywhere. This can lead to wasted resources and missed chances to improve.
Here's a real-world example from Web Star Research:
"We once worked with a SaaS client who was puzzled by their seemingly low conversion rates. Upon investigation, we discovered they were mixing session-scoped dimensions with event-scoped metrics in their reports. After correcting the scoping issues, their actual conversion rate was 2.5 times higher than initially thought, completely changing their growth strategy."
This story shows just how important proper event scoping is for getting your data right and making smart decisions.
Finding Event Parameter Issues
Let's dive into how to spot and fix event parameter problems in GA4. It's key for keeping your data on point.
Check Your Parameter Settings
First, give your parameter setup a once-over:
1. Names matter
Keep parameter names lowercase and use underscores instead of spaces. "page_title" is good, "Page Title" isn't.
2. Watch for undefined values
GA4 drops parameters with undefined values. They won't show up in your reports, leaving gaps in your data.
3. Custom parameters need extra attention
Some parameters like "page_title" are automatic. But custom ones? You've got to set those up yourself.
4. Mind the limit
GA4 caps you at 25 event parameters per event. Go over, and some might not make the cut.
"If you've created a new GA4 event parameter, you won't be able to actually see your event parameter data in your standard reports without registering that event parameter as a custom dimension." - Zack Duncan, Root & Branch
This quote nails it. Setting up parameters is just step one. You've got to register them for reporting too.
Pro tip: Use Google Tag Manager (GTM) for adding event parameters when creating event tags. Set the tag type as 'GA4 Event' and use GTM's preview mode to check if data's coming through before you hit publish.
Using GA4 Debug View
GA4's Debug View is your go-to for spotting specific event scoping errors:
1. Turn on Debug Mode
You've got three options:
- Install and enable the GA debugger Chrome extension
- Turn on Google Tag Manager's Preview mode on the page you're debugging
- Send a "_debug_mode" parameter with an event
2. Get to Debug View
In your GA4 property, head to Configure > DebugView.
3. Dig into the data
Debug View shows all events from a single user. It's perfect for checking if your events and parameters are set up right.
4. Look for MIA parameters
If parameters are AWOL in Debug View, your setup might need tweaking.
5. Double-check values
Make sure the values for each parameter are what you expect.
Still stuck? Try this:
- Open Chrome Developer Tools
- Hit the Network tab
- Search for "collect?v=2"
- Refresh the page and check recent requests
- Look for "_dbg" or "ep.debug_mode" parameters
If these are missing, you'll need to turn on the DebugView parameter using one of the methods we talked about earlier.
Fix Setup Problems
Got event scoping issues in your GA4 setup? Let's fix them.
Fix Parameter Names
Parameter naming errors can mess up your event scoping. Here's how to fix them:
- Use lowercase
GA4 cares about letter case. "page_view", "Page_View", and "PAGE_VIEW" are different events. Stick to lowercase to avoid mix-ups.
- Underscores, not spaces
Spaces in parameter names? Bad idea. Use underscores instead. Go for "page_title", not "page title".
- Don't use reserved names
Stay away from reserved event names and parameters like "engagement_time_msec" or "gclid". They'll clash with GA4's built-in stuff.
- No "ga_" or underscore at the start
Event names can't start with "ga_" or an underscore. Google's called dibs on those.
Broke some rules already? Don't sweat it. Here's what Dana, a digital marketing pro, says:
"If you've already broken some of these event naming rules in GA4, what should you do? You can't change your past data, but you could use the modify event function (in Admin > Events > Modify Event) to change future events."
Check Custom Dimension Setup
Custom dimensions let you track data that's unique to your business. Here's how to set them up right:
- Check if parameters are logging
Before you make a custom dimension, make sure the event parameter is actually being logged. If not, you'll end up with a bunch of "(not set)" values in your reports.
- Set up custom dimensions correctly
To create a custom dimension:
- Head to your GA4 Admin panel
- Click "Custom Definitions"
- Pick "Create Custom Dimensions"
- Give it a name, choose the scope (event or user), and enter the exact event parameter name
- Match names exactly
Make sure the event parameter name in your GA4 custom dimension is exactly the same as what's in Google Tag Manager. Even a tiny difference can mess things up.
- Watch your limits
GA4 lets you have up to 50 event-scoped and 25 user-scoped custom dimensions per property. Plan wisely.
Zack Duncan from Root & Branch hammers home why this matters:
"If you've created a new GA4 event parameter, you won't be able to actually see your event parameter data in your standard reports without registering that event parameter as a custom dimension."
sbb-itb-38e9f15
Fix Technical Issues
When event scoping problems stick around, it's time to get technical. Let's look at how to set up your Google Tag Manager (GTM) data layer right and check for JavaScript errors that might be messing with your event tracking.
Set Up GTM Data Layer
The data layer is key for reliable tracking in GTM. Here's how to set it up:
1. Check data layer initialization
Make sure your data layer starts before the GTM container snippet. It should look like this:
<script>
dataLayer = [];
</script>
2. Verify data layer events
Use GTM preview mode to check if your data layer events are firing. You should see these five key events:
- Consent initialization
- Initialization
- Container Loaded
- DOM Ready
- Window Loaded
If any are missing, your data layer might be broken.
3. Use the 'event' key
When pushing data to the data layer, always include an 'event' key:
dataLayer.push({
'event': 'purchase',
'transactionTotal': 99.99
});
Without the 'event' key, your tags won't fire right.
4. Mind your syntax
One syntax error can break your data layer. Double-check your code for typos, missing commas, or unclosed brackets.
Check Your JavaScript
JavaScript errors can mess up your event tracking. Here's how to find and fix them:
1. Use the browser console
Open your browser's developer tools (usually F12) and check the console for JavaScript errors.
2. Implement error tracking
Consider using a tool like Sentry. Here's how to set it up in GTM:
- Create a new Custom HTML Tag in GTM
- Paste this code (remove the
integrityattribute):
<script src="https://browser.sentry-cdn.com/5.15.5/bundle.min.js" crossorigin="anonymous"></script>
<script>
Sentry.init({ dsn: 'YOUR_DSN_HERE' });
</script>
- Set it to fire on Page View or DOM Ready
3. Track GTM-specific errors
Create another Custom HTML Tag with this code:
<script>
(function(){
if (window.Sentry && window.Sentry.captureException) {
window.Sentry.captureException(new Error({{Error Message}}), {
tags: {
gtmContainer: {{Container ID}},
gtmDebugMode: {{Debug Mode}}
},
extra: {
}
})
}
})()
</script>
4. Check for common issues
- Case sensitivity: Event names and parameters are case-sensitive in GTM
- Duplicate GTM installations: This can lead to duplicate data in GA4
- Wrong trigger types: For example, using a "Just Links" trigger on non-link elements
By fixing these technical issues, you can make your event tracking in GA4 much more accurate.
Brad Redding, a Google Analytics expert, says:
"If we look at our Google Analytics setting here, if we are assigning this variable to a mixed set of tags, we will actually have this disabled by default. Let's save this, and then on the enhanced eCommerce events that we actually want to attach the data layer to, we will select overriding."
This shows how important it is to set up GTM carefully for accurate data collection in GA4.
When to Get Expert Help
Sometimes, GA4 event scoping issues can be tricky. Here's when you might need to call in the pros:
Your data looks weird. You've tried fixing it, but the numbers still don't make sense. One eCommerce client thought their conversion rate was 0.5%. Turns out, it was actually 2.3%. A scoping issue was the culprit.
Too many "(not set)" values. This often means your data collection isn't set up right. If you can't figure it out, an expert can find and fix the problem.
Moving from Universal Analytics to GA4. This switch can be tough, especially with event scoping. Chris N. Cheetham-West, a Google Analytics expert, says:
"With a Google Analytics 4 expert's guidance, you can optimize your online presence, marketing campaigns, and overall digital strategy to maximize your return on investment (ROI)."
Need custom tracking for complex user journeys. SaaS and eCommerce businesses often need more than basic GA4 setups. Some companies specialize in creating custom solutions for these complex cases.
Worried about GDPR compliance. GA4 has new privacy features, but setting them up correctly can be confusing. Experts can make sure you're collecting data legally and ethically.
Spending more time fixing than analyzing. If you're always putting out fires instead of gaining insights, it's time for help. A good consultant doesn't just fix problems - they teach you how to use GA4 effectively.
Hiring an expert isn't just about fixing issues now. It's about setting up your data-driven future. As the team at JCM puts it:
"We've helped hundreds of businesses sort out their unique GA4 problems. We handle everything from initial setup to custom tracking scripts."
When you're ready for expert help, look for specialists who know your industry. Some companies focus on specific areas like SaaS and eCommerce. They might charge by the hour or offer flat fees for projects. This specialized knowledge can help you make sense of your data and use it to grow your business.
Summary
Event scoping in Google Analytics 4 (GA4) can make or break your data quality. Let's break down the key points and fixes to keep your GA4 setup on point:
What's Event Scoping?
It's how GA4 organizes and analyzes data across user, session, event, and item levels. Get it wrong, and your reports and insights go haywire.
Common Headaches (and How to Fix Them)
- Parameter Names: Keep it simple - lowercase with underscores (like "page_title"). Steer clear of reserved names or "ga_" prefixes.
- Custom Dimensions: Don't forget to register event parameters as custom dimensions. Zack Duncan from Root & Branch puts it straight:
"If you've created a new GA4 event parameter, you won't be able to actually see your event parameter data in your standard reports without registering that event parameter as a custom dimension."
- Data Layer Setup: Get your data layer in order before the GTM container snippet. Always include an 'event' key when pushing data:
dataLayer.push({
'event': 'purchase',
'transactionTotal': 99.99
});
- Debugging: Use GA4's Debug View and Chrome Developer Tools to spot and squash event scoping bugs.
Real Impact
Fixing these issues can be a game-changer. Web Star Research helped a SaaS client uncover their true conversion rate - 2.5 times higher than they thought!
When to Call in the Pros
Think about getting expert help when:
- You've tried everything, but data still looks off
- You're jumping from Universal Analytics to GA4
- Your user journeys are complex and need custom tracking
- You're worried about GDPR compliance
Chris N. Cheetham-West, a Google Analytics guru, nails it:
"With a Google Analytics 4 expert's guidance, you can optimize your online presence, marketing campaigns, and overall digital strategy to maximize your return on investment (ROI)."
Fix your event scoping, and you'll be making decisions based on rock-solid data. That's the key to boosting your online game and ROI.
FAQs
Why aren't my custom events showing up in GA4?
Custom events not appearing in Google Analytics 4 (GA4) can be frustrating. Here's why it might be happening and how to fix it:
1. Data processing delay
GA4 isn't instant. It usually takes 24-48 hours to show new events. So, don't panic right away. Give it a couple of days before you start troubleshooting.
2. Event configuration issues
GA4 is picky about names. "Purchase" and "purchase" are different events. Double-check your event names and make sure they're exactly right.
3. Wrong property
Are you sending data to the right place? Check that your Measurement ID in the Data Stream matches what's in your Google Tag Manager (GTM) setup.
4. Event not firing
Use GA4 DebugView or GTM Preview mode to see if your events are actually happening. This can help you spot trigger problems.
5. Ad blockers or filters
Sometimes, internal filters or ad blockers can mess things up. Try an incognito window or turn off filters temporarily to see if that's the issue.
6. Parameter problems
If the event is firing but parameters are missing, look for undefined values or empty parameters. GA4 ignores parameters with undefined values, which can lead to gaps in your reports.
Here's a real-world example from Web Star Research:
"Our client's 'add_to_cart' events weren't showing up in GA4. After investigation, we discovered their GTM setup was using camelCase ('addToCart') instead of the recommended snake_case ('add_to_cart'). This simple naming convention error was causing GA4 to ignore the events entirely. After correcting the event name, their add-to-cart data started populating within 24 hours."
To fix the problem:
- Use GA4 DebugView to watch events in real-time
- Check your event names and parameters in GTM
- Look at network requests in your browser's developer tools
- Make sure your GA4 setup is correct, including any new parameter definitions