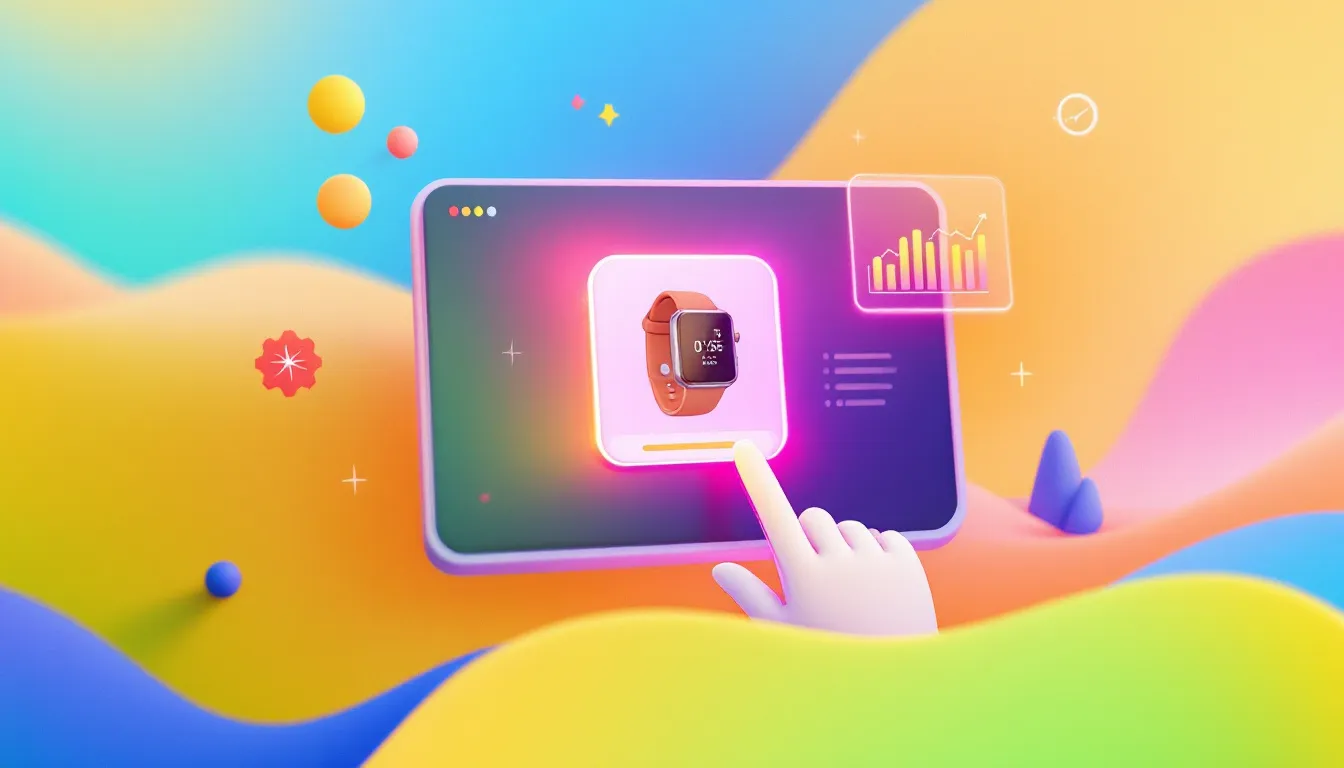GA4 DebugView is a real-time tool that shows exactly what data your website or app sends to Google Analytics before any filters are applied. It’s perfect for testing and troubleshooting your setup.
Why Use DebugView?
- See raw event data live.
- Verify custom parameters and event triggers.
- Spot and fix tracking issues instantly.
How to Enable Debug Mode:
- Chrome Extension: Install the Google Analytics Debugger and toggle it on.
- GTM Preview Mode:
- Open Google Tag Manager (GTM).
- Click "Preview" and connect your website.
- Manual Debug Parameter:
- Add
debug_mode=truein your GA4 configuration tag.
- Add
Common DebugView Issues:
- No Data? Check your GA4 measurement ID or filter settings.
- Missing Events? Verify your tags and data layer.
- Spotty Data? Ensure event parameters and formats are correct.
Debugging Tips:
- Test events before launching.
- Keep your data layer consistent (e.g., use lowercase and underscores).
- Use DebugView and GTM Preview Mode together for detailed testing.
Pro Tip: Regularly check DebugView after website updates to ensure your setup works as expected.
Related video from YouTube
How to Enable Debug Mode in GA4
Want to start using GA4's DebugView? First, you'll need to turn on Debug Mode. Here are three proven ways to do it, each perfect for different needs and skill levels.
Ways to Turn On Debug Mode
The fastest way is using the Chrome extension - just install Google Analytics Debugger and flip it on when you need it. It's perfect for quick tests.
If you want to dig deeper, GTM's Preview mode adds the _dbg parameter to your events. And for those who like full control, you can manually add the debug_mode parameter.
Pick the method that matches your skills and what you're trying to test. Let's look at how to set up each one.
Step-by-Step Instructions for Setup
Using the Chrome Extension
Head to the Chrome Web Store and grab the Google Analytics Debugger extension. Once it's installed, just click its icon to switch debugging on or off.
Setting Up GTM Preview Mode
- Open Google Tag Manager
- Find the Preview button (top right corner)
- Type in your website URL when the popup appears
- Hit Connect
- Your site will open in a new tab with Preview mode running, and DebugView will start automatically
Adding the Debug Parameter Manually
Open your GA4 configuration tag in Google Tag Manager and add these settings under "Fields to Set":
- Field Name:
debug_mode - Value:
true
Quick Tip: To make sure everything's working, check the DebugView report in your GA4 Admin section. Your test events should pop up within 60 seconds - if not, go back and check your setup.
How to Use DebugView for Validation
Navigating the DebugView Interface
Want to check your GA4 setup? Head to the Admin section of your GA4 account and look for DebugView under the Property column. It shows you a live feed of events from your debug device, so you can see what's happening right as it occurs.
The main screen is pretty straightforward. You'll see your debug device in the selector and a timeline of events with timestamps. Think of it as your GA4 surveillance camera.
Here's what those colored dots mean next to each event:
- Blue: Regular GA4 events
- Orange: Your custom events
- Red: Enhanced measurement events
Checking Event Parameters and User Properties
Let's dig into the nitty-gritty of your event data. Click on any event in your feed to open up its details. You'll see three main parts:
Event Parameters This is where you'll spot all your event details:
- Standard GA4 stuff that tracks automatically
- Custom items you've set up yourself
- User info and dimensions
User Properties Here's where you can check if your user tracking is working right. You'll see if:
- Your custom dimensions have the right info
- User data sticks around between sessions
- Your audience groups are set up correctly
When you're checking complex setups with custom dimensions and metrics, keep an eye out for these things:
- Do parameter names exactly match your GA4 settings?
- Are your values in the right format?
- Do events fire in the right order?
For ecommerce stuff, double-check your currency formats and product lists extra carefully.
Pro tip: Switch between different events to spot any weird patterns or issues. It's better to catch problems now than to find bad data later.
sbb-itb-38e9f15
Fixing Common DebugView Problems
Frequent DebugView Issues
Having trouble with GA4 DebugView? You're not alone. The most common headache is when no data shows up in your DebugView report - usually because of setup issues or tracking code mix-ups.
Sometimes you might see data, but it's spotty. Some events track perfectly while others go missing or show wrong info. This often means your tags aren't set up right or your data layer isn't structured correctly.
"The most common issues with GA4 DebugView stem from incorrect configuration settings, improper tagging, and filters blocking data. These issues can significantly impact your ability to validate analytics setup in real-time."
Let's look at how to fix these problems.
Steps to Fix DebugView Errors
When DebugView isn't working right, here's what to check:
No Data Showing Up? Double-check your GA4 property settings. Even a tiny mistake in your measurement ID can break your tracking.
Check Your Filters Head to Admin >> Data Settings >> Filters in GA4. Make sure you haven't blocked:
- Your own IP address
- Test environment domains
- Dev servers
Data Layer Issues Hit F12 (or right-click and pick 'Inspect') to open your browser's developer console while testing. Look for:
- Events firing out of sequence
- Missing parameters
- Wrong data formats
Pro Tip: Run GTM's Preview mode alongside DebugView for complex setups. It helps you watch events flow into DebugView and spot exactly where things go wrong.
| Problem | Why It Happens | How to Fix |
|---|---|---|
| Nothing Shows Up | Wrong tracking code | Check GA4 measurement ID |
| Some Data Missing | Filters blocking traffic | Look at filter settings |
| Events Not Consistent | Data layer problems | Check developer console |
Tips for Debugging in GA4
Want your GA4 setup to work perfectly? Let's dive into some practical debugging tips that'll help you catch and fix issues before they become problems.
Test Events Before Launching
Fire up your developer console (F12) and DebugView to watch your events in real-time. This combo helps you spot any tracking hiccups right away, especially with custom dimensions and metrics.
"The DebugView report shows data at the hit level before any filters, sampling, or configurations are applied, providing a more accurate and granular view of the data sent to GA4."
Keep your eyes on the data layer during testing. Make sure your events fire in the right order and include all the info you need. Think of it like a pre-flight checklist - you want to catch any issues while you're still on the ground.
Keep Data Layer Structure Consistent
Your data layer needs a clear game plan. Think of it as building blocks - each piece should follow the same rules. Use lowercase with underscores for event names, stick to GA4's way of doing parameters, and match your custom dimensions with your GTM variable names.
Here's what good (and not-so-good) data layer practices look like:
| Data Layer Element | Best Practice | Common Mistake |
|---|---|---|
| Event Names | Use lowercase with underscores | Mixed case, spaces |
| Parameters | Follow GA4 conventions | Random naming patterns |
| Custom Dimensions | Match GTM variable names | Inconsistent labeling |
Get Expert Help for Complex Issues
Sometimes you'll hit a wall with GA4, especially when dealing with:
- Custom event parameter checks
- Complex shopping tracking
- Server-side tagging setup
- Cross-domain measurement
When things get tricky, don't bang your head against the wall. Web Star Research knows their stuff when it comes to GA4. They can help with those head-scratching moments and make sure your data stays accurate.
Pro Tip: Double your testing power by using DebugView and Google Tag Manager's Preview mode together.
Summary and Next Steps
GA4's DebugView works like a control room for your tracking setup. You can spot and fix data collection problems in real-time, before they mess up your analytics data. Good setup and regular testing help you keep your data clean and trustworthy.
Here's what good GA4 debugging looks like in practice:
| Testing Phase | Key Action | Expected Outcome |
|---|---|---|
| Pre-Launch | Enable Debug Mode | Check event parameters and user properties |
| Implementation | Check data layer and test events in GTM Preview | Make sure events fire correctly |
Think of DebugView as your quality control checkpoint - it helps you catch issues early and keeps your data flowing smoothly.
Explore Advanced Analytics Solutions
Ready to take your GA4 skills up a notch? If you're dealing with complex setups like custom dimensions or server-side tagging, you might want to bring in some pros to help out.
Web Star Research knows their stuff when it comes to complex GA4 setups. They're especially good with tricky things like tracking across different domains or making sure custom events work right. If you need help with server-side tagging or setting up conversion APIs while keeping privacy in check, they've got you covered.
Look at your current setup and think about where you might need some expert help or more advanced tools.
Pro Tip: Set a monthly reminder to check DebugView, especially after you make website changes or add new features. It's like giving your car a regular oil change - a little maintenance goes a long way.
FAQs
How to enable GA4 debug mode?
Want to make sure your GA4 tracking is set up right? DebugView shows you raw, unprocessed data as it happens. Here are three ways to turn on GA4 debug mode:
| Method | Setup Steps | Best Used For |
|---|---|---|
| Debug Parameter | Add debug_mode=1 to your tracking code | Server-side testing |
| GTM Preview Mode | Click Preview in GTM interface, enter website URL | Testing GTM implementations |
| GA Debugger Extension | Install Chrome extension, click to activate | Quick debugging sessions |
DebugView gives you a detailed look at each event before GA4 processes or filters it. This makes it much more detailed than what you'll see in standard GA4 real-time reports.
Before you start testing: Check that your IP address isn't blocked by GA4 filters and double-check your tracking code installation. For the best results, use DebugView alongside GTM Preview Mode - it's like having X-ray vision for your analytics setup.
Think of DebugView as your quality control checkpoint - it helps you spot and fix tracking issues before they mess up your data.