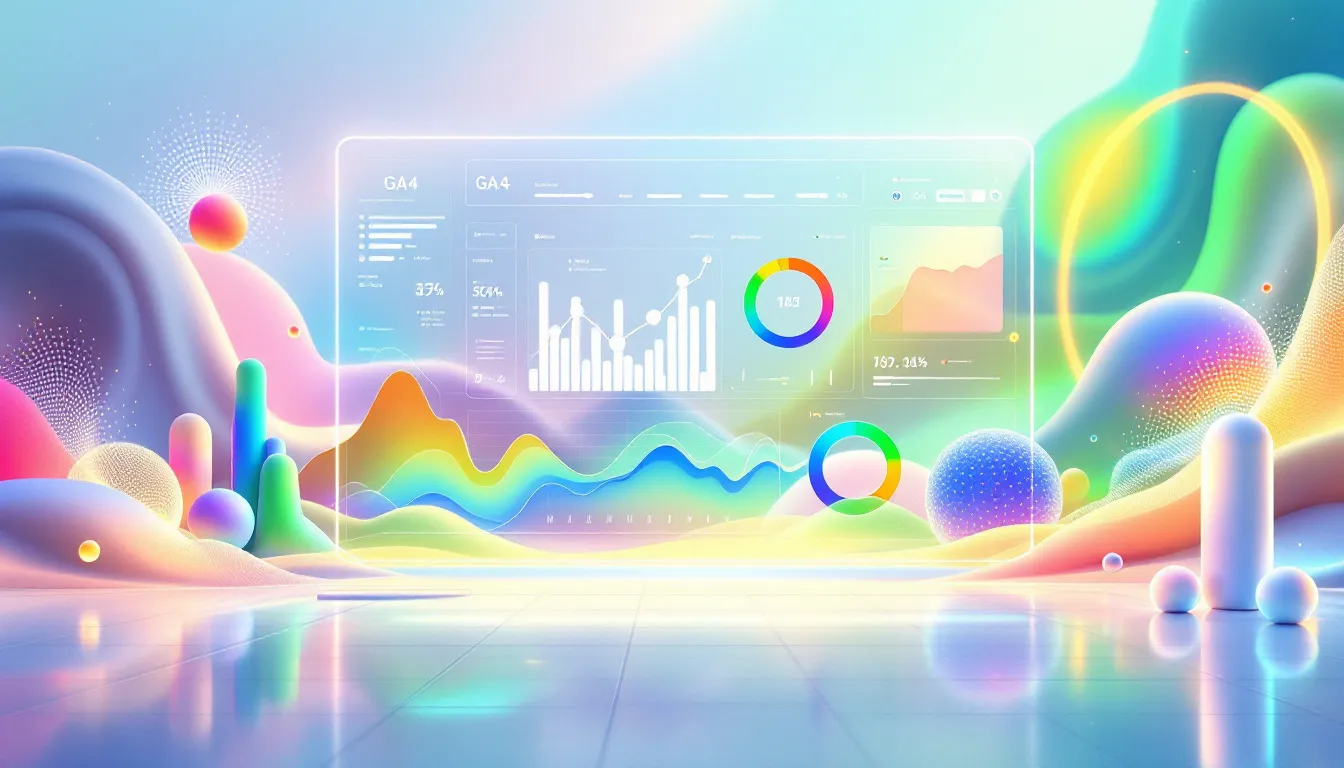Want clean, accurate data in Google Analytics 4? Here are 10 key mistakes to avoid:
- Double-installed tracking codes
- Wrong code placement
- Missing tracking codes
- Mixed event names
- Incomplete event setup
- Wrong data storage time
- Staff traffic not filtered
- UTM tag mistakes
- Missing referral exclusions
- Poor consent tracking
Why it matters: Bad GA4 data can lead to poor marketing decisions, wasted money, and misunderstanding user behavior.
Quick fixes:
- Use Google Tag Manager for all tracking
- Place GA4 code right after
<head>tag - Keep event names consistent (lowercase, snake_case)
- Include key parameters for each event
- Extend data retention to 14 months
- Filter out internal traffic
- Use consistent UTM parameters
- Set up referral exclusions for payment gateways
- Implement proper consent tracking
Regular audits and testing are key to maintaining clean GA4 data. Focus on tracking what matters most for your business decisions.
Related video from YouTube
Basic Tracking Code Setup Problems
Setting up your GA4 tracking code right is key for good data. But many folks mess it up. Here are three common tracking code mistakes that can really mess with your data:
Double-Installed Tracking Codes
Ever count something twice by accident? That's what double-installed tracking codes do to your data. It happens when you use both hardcoded GA4 code and Google Tag Manager (GTM) at the same time.
Let's say someone adds a product to their cart. With double tracking, that checkout event gets counted twice - once from GTM, once from GA4. This can make your numbers look way better than they really are.
To fix it:
- Check your whole setup. Find and remove any extra GA4 code snippets.
- Use Google Tag Manager for everything. It's easier to control.
- Use your browser's developer tools to look for multiple gtm.js requests. If you see more than one, you've got some cleaning to do.
Wrong Code Placement
Where you put your tracking code matters. Google says to put the GA4 code right after the <head> tag starts.
Why? If it's at the end of the page, it might not load fast enough to catch everything. This can make it look like you have less traffic than you really do.
Here's what Gabriel Staples, a web developer, says:
"The Pageview is recorded only after that code is loaded up. So the sooner you load the code, the sooner that Pageview is recorded."
To get it right:
- For regular websites, put the code before the
</head>tag ends. - For fancy, dynamic sites, put it right after the
<body>tag starts. - Always try to load the tracking code as early as you can.
Missing Tracking Codes
This one's simple but easy to miss. Pages without tracking codes are like blind spots. They don't send any data to GA4, so you can't see what's happening on them.
This often happens when:
- You add new pages but forget to add the tracking code.
- Something goes wrong when you're updating your site.
- Your content management system doesn't put the code on every page like it should.
To fix it:
- Regularly check your site for pages missing tracking codes.
- Use Google Tag Assistant to make sure everything's set up right.
- Make sure you have a system to add tracking code to new pages automatically.
Event Tracking Errors
Event tracking is crucial for GA4 data collection. But it's easy to mess up. Let's look at two common mistakes that can throw your data off track.
Mixed Event Names
GA4 is picky about event names. It treats "add_to_cart" and "Add_To_Cart" as totally different events. This small difference can cause big problems when you're analyzing your data.
Take product views, for example. If some events are "product_view" and others are "Product_View", your data gets split. It might look like you have fewer product views than you actually do.
To keep your event names consistent:
- Use Google's snake_case naming convention. All lowercase, underscores between words.
- Be specific. Instead of just "video", use "video_start", "video_progress", and "video_complete".
- Create a naming guide for your team. Everyone needs to be on the same page.
Consistent naming isn't just about neatness. It's about making your data useful and reliable.
Incomplete Event Setup
Naming events is just the start. Each event needs the right parameters to give it context and value. Skipping this is like sending a letter without an address.
GA4 lets you use up to 25 parameters per event. You don't need all 25, but make sure you include the important ones.
Here's an example. Say you're tracking form submissions. A basic event might look like this:
gtag('event', 'form_submit');
This tells you a form was submitted, but not much else. A better setup might be:
gtag('event', 'form_submit', {
'form_id': 'contact_us',
'form_location': 'footer',
'user_type': 'logged_in'
});
Now you know which form was submitted, where it was, and if the user was logged in. This data helps you understand user behavior and improve your site.
To set up complete events:
- Figure out what key info you need for each event.
- Use clear parameter names.
- Register your parameters as custom definitions in GA4. Zack Duncan from Root & Branch says, "Without this step, you will be 'blind' to your event parameters in your standard reports."
Setup Mistakes in GA4
Setting up Google Analytics 4 (GA4) can be tricky. Two big mistakes can mess up your data: wrong data storage time and not filtering out staff traffic. Let's look at these issues and how to fix them.
Wrong Data Storage Time
GA4's default data storage is shorter than you might think. It only keeps user and event data for 2 months. That's not much time if you want to look at long-term trends.
Why is this a problem?
- You can't compare this year to last year
- You might miss seeing the whole customer journey
- You could run into issues with data regulations
Here's how to fix it:
- Go to Admin > Data Settings > Data Retention in GA4
- Change it from 2 months to 14 months
"Just imagine how much data you lose if you don't adjust the retention period", says Cecilia from WSI Home Office's Marketing & Communications team.
Remember, this change only works for new data. It won't bring back old data you've already lost.
Need to keep data even longer? You could:
- Upgrade to GA4 360 (keeps data for up to 50 months)
- Export your data to BigQuery regularly
Staff Traffic Not Filtered
Not filtering out your own team's traffic is another common mistake. This can make your data look better than it really is.
How does this mess things up?
- Your traffic numbers look higher than they are
- It changes how your site seems to perform
- Your conversion numbers might be off
To fix this:
- Go to Admin > Data Streams and pick your web stream
- Under Google Tag > Configure Tag Settings, choose "Define internal traffic"
- Add your office IP addresses
"If you have a lot of coworkers browsing the site, their events will be collected by GA4. Unfortunately, I have seen way too many properties that ignore this fact", says Analytics Mania.
For more complex setups, you might want to use Google Tag Manager to mark internal traffic.
sbb-itb-38e9f15
Traffic Source Tracking Issues
Let's talk about two big problems that mess up your traffic data: UTM tag slip-ups and missing referral exclusions. Getting these right is key to knowing where your visitors come from and how they interact with your site.
UTM Tag Mistakes
UTM parameters are great for tracking your marketing campaigns. But use them wrong, and you'll end up with wonky data.
The biggest goof? Inconsistent naming. If you use both "cpc" and "CPC" as UTM mediums, GA4 will split your data into two lines. That makes it tough to see how well your paid search is really doing.
Here's how to fix it:
- Use lowercase for everything
- Stick to source, medium, and campaign
- Be consistent across all channels
Another no-no: using UTM parameters on internal links. This can mess up where a visitor's session originally came from. Only use UTM tracking for external links.
"Get it right, and you'll have solid data showing exactly how traffic reaches your site and which campaigns are winners." - Usermaven
For example, skip tagging internal product links. Instead, focus on UTM parameters for your emails, social posts, and ads.
Missing Referral Exclusions
Referral exclusions are easy to overlook, but they're crucial for clean data. Without them, you might count the same visit multiple times, especially with payment gateways or third-party services.
Picture this: You're running an online store using PayPal. A customer's journey might look like:
- Click on your paid ad (source: google / medium: cpc)
- Browse your site, add stuff to cart
- Head to PayPal for payment
- Come back to your site to finish up
Without referral exclusion, this single sale could be chalked up to PayPal instead of your ad campaign. That throws off your marketing ROI big time.
The fix? Set up referral exclusions in GA4:
- Log into GA4
- Go to Admin > Data Streams
- Pick your data stream
- Click "Configure tag settings" under "Google tag"
- Choose "List unwanted referrals"
- Add domains like paypal.com, stripe.com, and other payment gateways you use
Online Store Tracking Problems
Accurate tracking of sales and revenue data is a must for online stores. But many businesses face GA4 data quality issues that mess up their analytics. Let's look at two big problems and how to fix them.
Lost Sales Data
Losing track of sales data is like money slipping through your fingers. It can wreck your reporting and decision-making.
One big cause? Improper transaction tracking. If your GA4 setup misses key parameters for purchase events, you'll end up with incomplete or missing revenue data.
Here's what to do:
Make sure your purchase events have these must-have parameters:
- transaction_id
- value
- currency
Miss any of these, and GA4 might not record your revenue. As Analytics Mania puts it:
"A common mistake among Google Analytics 4 beginners is that they send transaction_id and value but don't include the currency."
To fix this, check your event parameters. Make sure they're named right (GA4 is fussy about names) and include all the needed info.
Another sneaky culprit? JavaScript issues. If a customer's browser has JavaScript off or they leave the page too soon, you'll miss that sale in your analytics.
To fight this:
- Use server-side tracking as a backup. It sends data straight from your server to GA4, bypassing client-side problems.
- Add a "TransactionFlag" in your database. This flag checks if a transaction is already recorded, stopping duplicate data if a customer refreshes the confirmation page.
Wrong Currency Settings
Incorrect currency settings can turn your revenue data into a jumbled mess. It's like reading a map where distances are in different units.
Here's a real-world example of how bad it can get. A Shopify user reported:
"Our GA4 setup recorded an order in Czech koruna (Kč) as £13,365.68 instead of the correct GBP price of £5.00 for each product."
This huge error happened even though both GA4 and Shopify were set to GBP as the default currency.
To avoid such costly mistakes:
- Check your currency settings in both GA4 and your e-commerce platform. They should match.
- Always include the 'currency' parameter in your purchase events. This tells GA4 which currency to use for each transaction.
- If you deal in multiple currencies, use GA4's currency conversion feature. It automatically converts all transactions to your main reporting currency.
Keep in mind, GA4 records revenue in the currency used for the transaction. If you see weird numbers in your reports, currency mismatches are likely the cause.
Data Privacy Setup Problems
Setting up GA4 with proper data privacy measures isn't just smart - it's essential. Let's look at two major privacy issues that could cause big headaches.
Poor Consent Tracking
Tracking user consent is more than a best practice - it's often the law. Many businesses mess this up, risking fines and reputation damage.
Don't think a simple cookie banner fixes everything. It doesn't.
As of September 2023, PECR and GDPR require clear, opt-in consent for cookies. But here's the catch: your tags must respect these choices.
One Further, a digital analytics agency, nails it:
"It's not about collecting as much data as possible - it's about collecting good data."
How to fix this?
- Use clear consent banners. No pre-ticked boxes or confusing language.
- Set tags to fire only after user consent. This prevents undercounting sessions and pageviews.
- Avoid consent managers that force page refreshes after opt-in. They can mess up your GA4 traffic source data.
Pro tip: Use Google Consent Mode. Launched in November 2020, it adjusts Google tags based on user consent. It's like a traffic cop for your data.
Personal Data Collection Issues
Collecting personal data without proper protection is risky business.
Watch out for form submissions that include query parameters with personal info. That's a sneaky way personal data can slip into GA4.
Here's how to fix it:
- Redirect form submissions to a confirmation page without personal data parameters.
- Use Google Tag Manager to create a custom JavaScript variable that strips personal info from URLs before GA4 sees it.
- Use GA4's Data Redaction feature. It blocks personal info at the collection stage.
Google's Terms of Service ban collecting personally identifiable information (PII) in GA4. Break this rule, and your account could get suspended.
Web Star Research, GA4 implementation experts, stress data minimization:
"Collect only what you need. Every piece of personal data you store is a potential liability."
Data Testing Methods
Testing your GA4 setup is key for good data. Let's look at two ways to make sure your tracking is spot-on.
Using Debug View
Debug View in GA4 is great for checking tracking in real-time. It lets you see events, parameters, and user properties from a specific device with Debug Mode on.
Here's how to use Debug View:
- Go to Admin → DebugView in your GA4 property.
- Turn on Debug Mode using:
- Google Analytics Debugger Chrome Extension
- Google Tag Manager Preview Mode
- Adding the debug_mode parameter to an event
Pro tip: Filter out your own traffic. Set up a data filter in GA4 to keep testing data out of your reports.
"Filter the traffic when Debug mode is on. You don't want developer data messing up your real data." - PEMAVOR
Web Star Research, GA4 experts, say:
"Debug View is a must for checking your tracking. It's about making sure your data is right, not just collecting it."
Setting Up Data Checks
Automated checks help keep your data clean. Try these methods:
- Use tools that automatically check for data issues.
- Try crawlers and RPAs to gather lots of data points at once.
- Use Chrome Session Recording to capture complex tests.
- Try Screaming Frog (version 20+) for custom JS element scraping from many URLs.
Prisha Wadhwa, Web Analytics Developer, adds:
"Keep an eye on your Google Analytics setup. Make sure the values are right and follow best practices."
Conclusion
Clean data in Google Analytics 4 isn't a given - it's something you need to work for. But it's worth it. Why? Because accurate GA4 data helps you make smart business choices.
Let's recap how to keep your GA4 data squeaky clean:
- Audit your setup regularly. Do it at least once a year or after big website changes.
- Bump up your data retention. Go from the default 2 months to 14 months.
- Filter out internal traffic. Don't let your team's visits mess up your stats.
- Use Debug View. Test your tracking before it goes live.
- Focus on what matters. Track key events that actually impact your business.
And don't forget about privacy. It's not just good practice - it's often the law. Get clear consent and don't collect personal data you don't need.
Carlos Figuera from Zoe Marketing & Communications puts it bluntly:
"Without having GA4 set up, you are blind."
He's right. But just setting it up isn't enough. You need to set it up RIGHT.
One last tip: Use BigQuery for data retention. As Lacë Rogers, Head of Analytics and Data, warns:
"If you don't connect it, you'll lose it."
So connect, collect, and correct. Your data - and your decisions - will thank you.